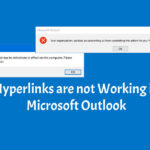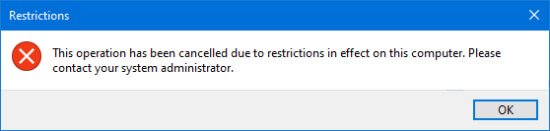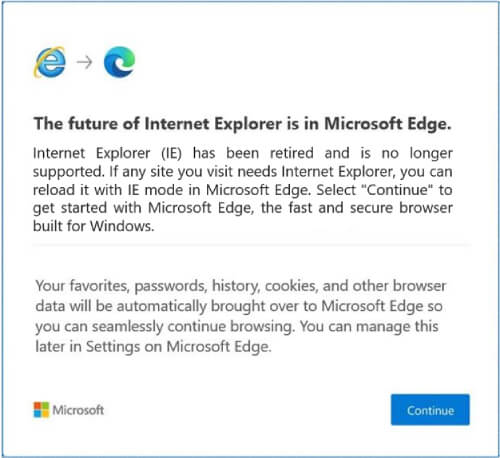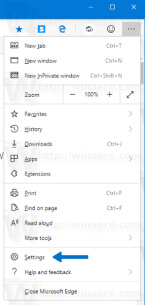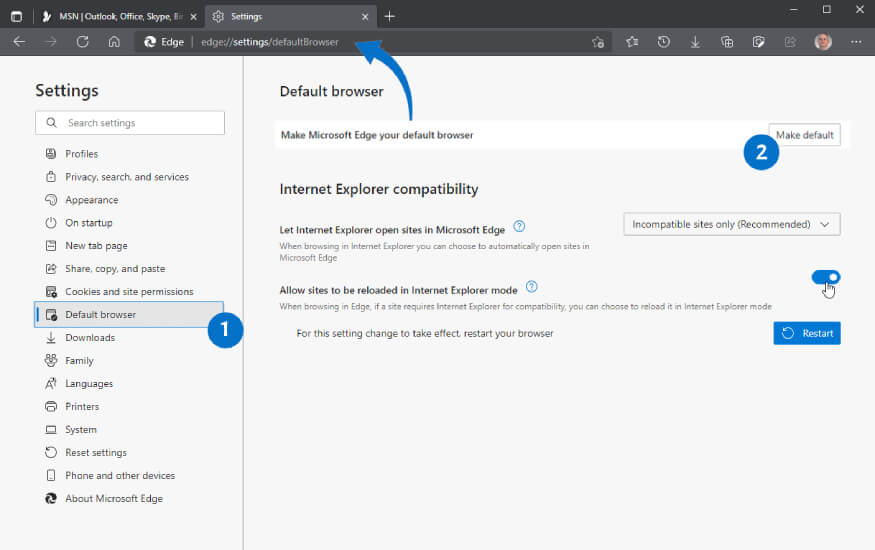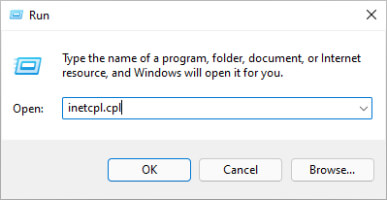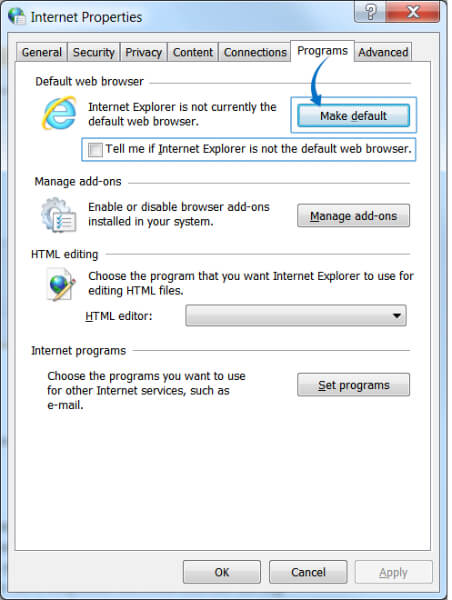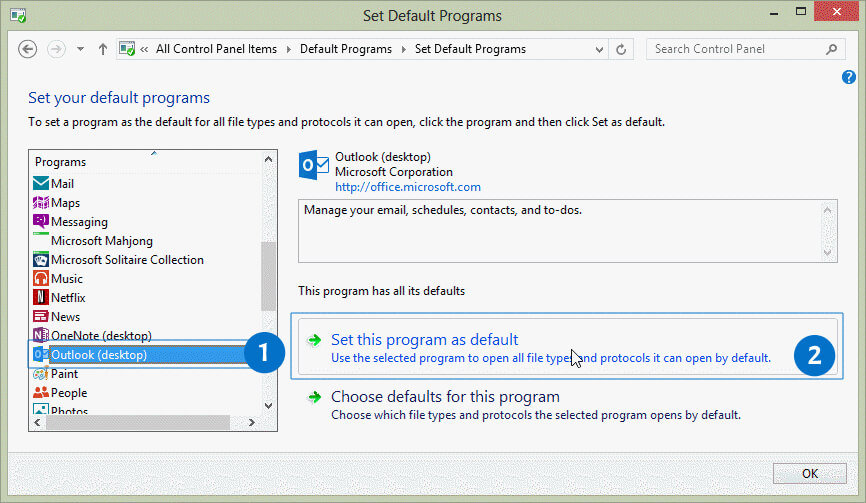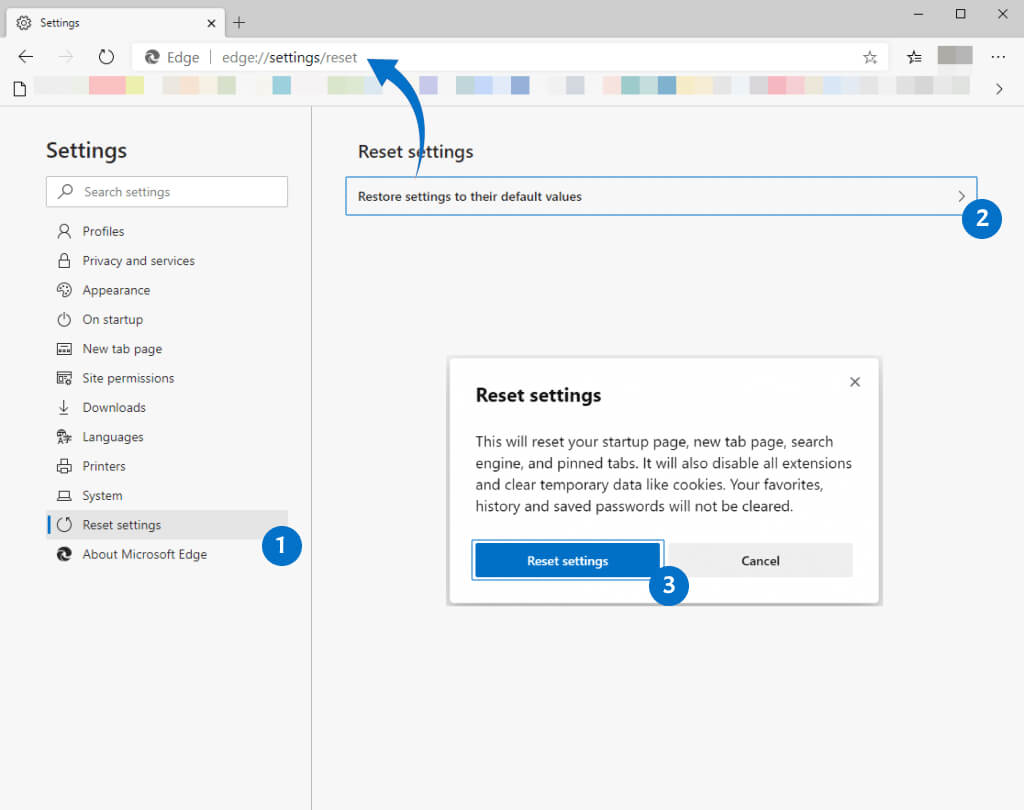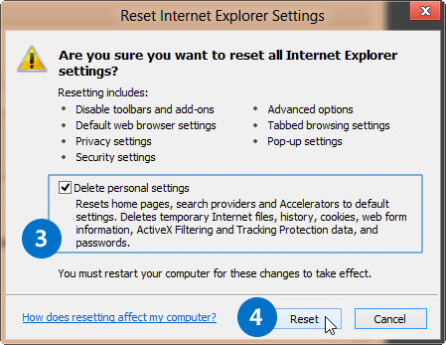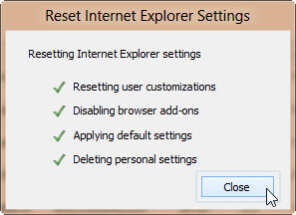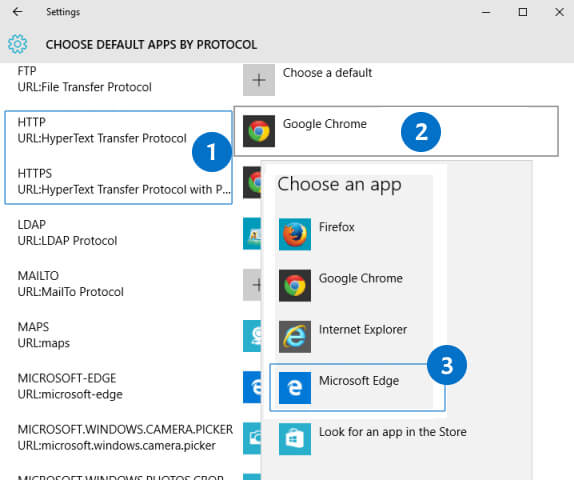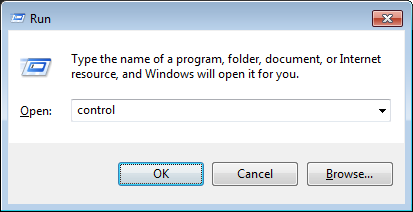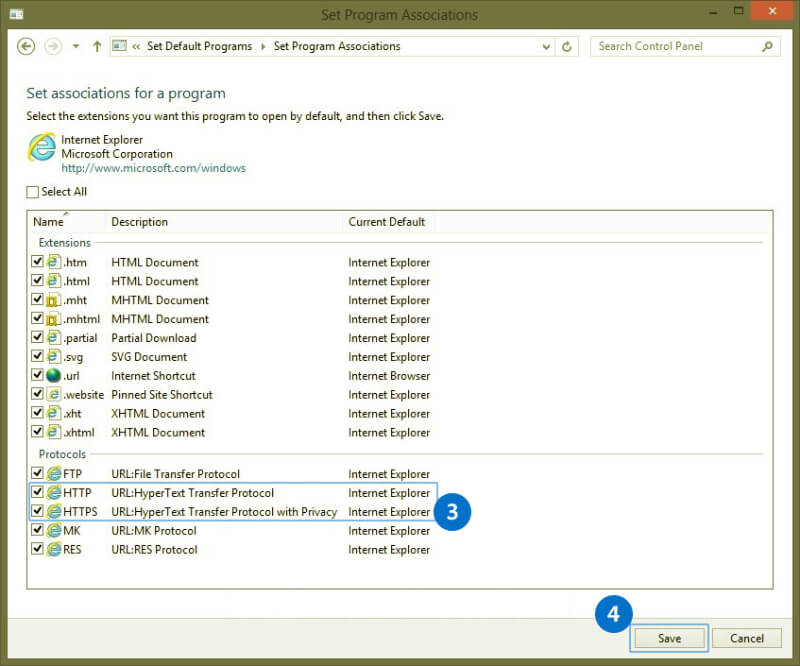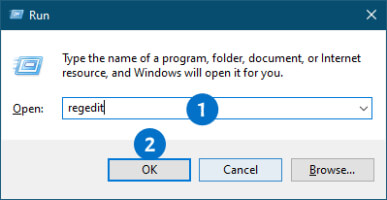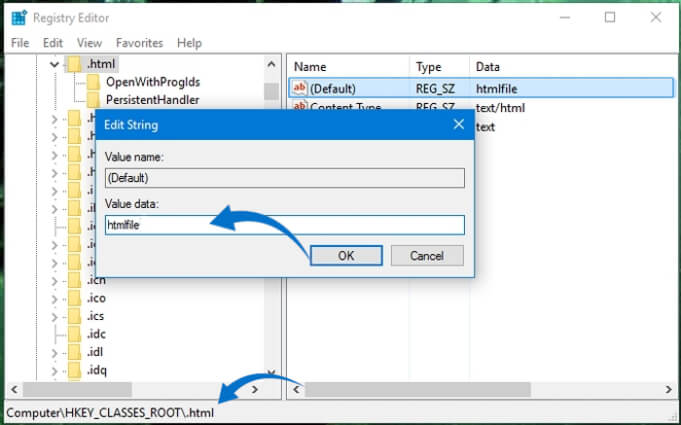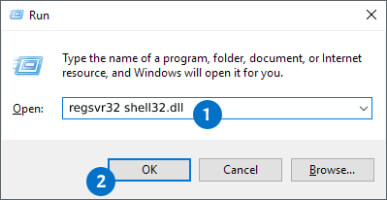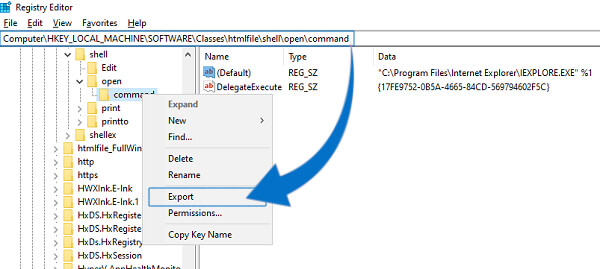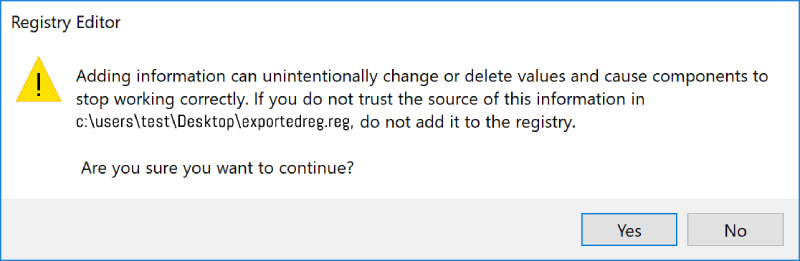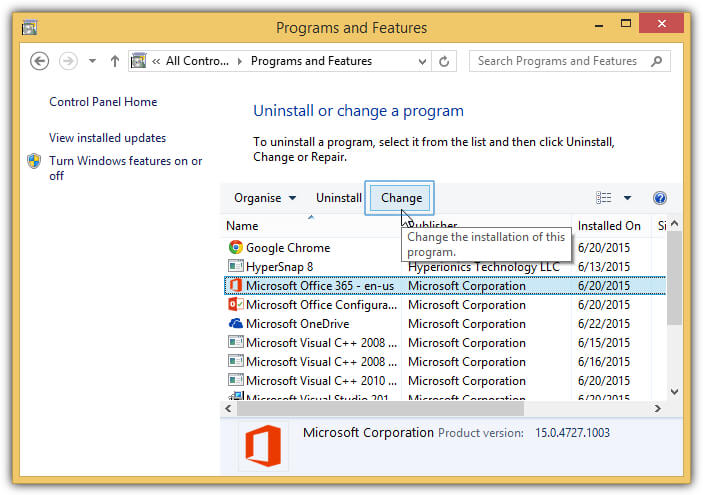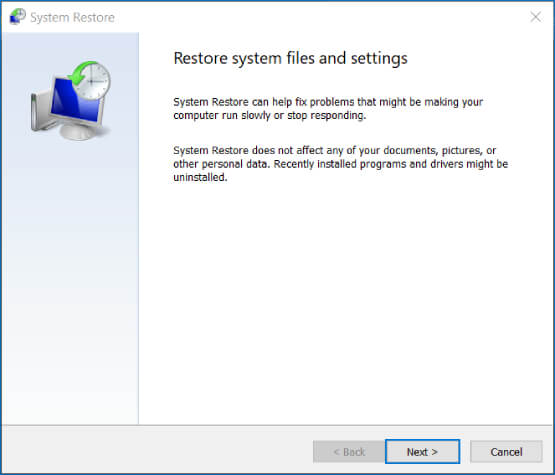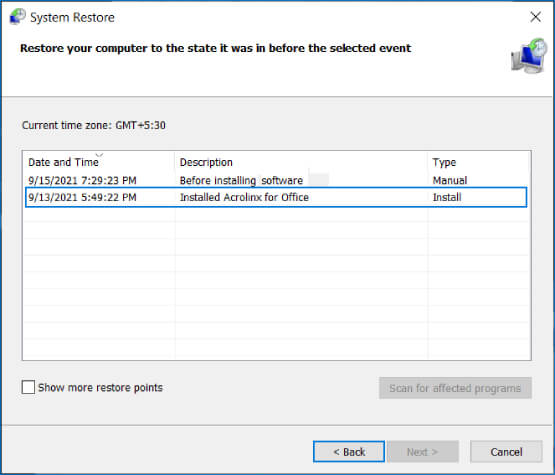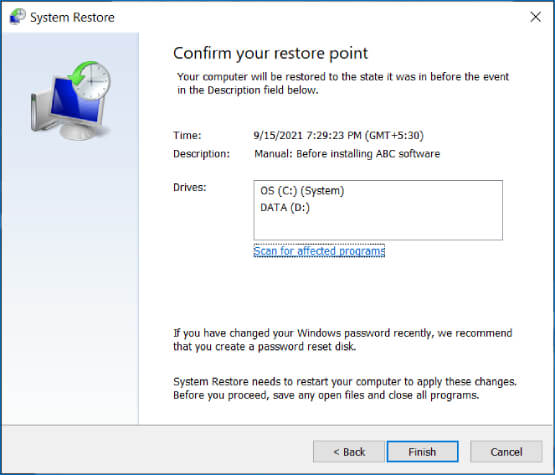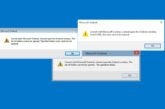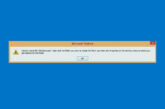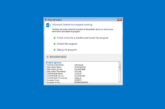Story Highlights
How to fix Hyperlinks are not Working in Outlook
Applies on Outlook for Microsoft 365, Outlook 2021, Outlook 2019, Outlook 2016, Outlook 2013, Outlook 2010 and Outlook 2007
Microsoft Outlook users encounter errors whenever they attempt to select a hyperlink. You have always opened links in Outlook just fine, and then all of a sudden hyperlinks stopped working and whenever you click on a link embedded in an email, you end up getting the error.
Another possible error is this: General failure. The URL was: http://www.example.com. The system cannot find the file specified.
Assume that you set Internet Explorer as your default browser in Windows. When you select a hyperlink in Microsoft Outlook, you receive one of the following error messages, depending on your Outlook version:
Causes of Hyperlinks are not Working in Outlook
The main reason hyperlinks are not working in Outlook is the default Internet browser not registered in your operating system. Typically, this issue comes up after uninstalling Google Chrome / Firefox or changing the default browser from Internet Explorer to either Chrome or Firefox.
Be aware that the default browser might be changed even without your notice by some misbehaving add-in or application that installs Chrome / Firefox and makes it the default Internet browser. An evident example of such programs is Adobe Flash Player which may install Chrome during the first installation or updates, so make sure to uncheck the option on the update to avoid the problem with hyperlinks in your Outlook. This is the most typical cause, though Outlook links may stop working in some other scenarios and even without any obvious reason at all.
- Installing a Microsoft Windows update
- Installing or uninstalling web browsers
- Installing browser add-ons or extensions
- Installing Outlook plugins or addins
- Using aggressive Windows Registry cleaners
- Your organization’s policies
- Browser hijacking
Resolution of Hyperlinks are not Working in Outlook
We have made a list of resolutions that can fix the Error “Hyperlinks are not Working in Outlook”. We will start with the easiest and best possible troubleshooting steps that take the least time and effort.
Performing the below-mentioned solutions and workarounds helps us to resolve the error Hyperlinks are not Working in Outlook.
- Microsoft Fix it tool
- Set Microsoft Edge or Internet Explorer as the default browser
- Set Outlook as the default programs
- Reset Microsoft Edge or Internet Explorer
- Reset the URL File Types associations
- Edit the registry manually
- Reregister Windows DLL Files
- Import a registry key from another computer
- Reinstall Chrome or Firefox
- Repair Microsoft Office
- System Restore
Solution
1
Microsoft Fix it Tool
Microsoft introduced a Fixit tool to resolve the problem automatically. To fix this problem, follow the following steps:
- Close Microsoft Outlook and Web browsers
- Click on the download button to download the Fixit tool
- Click Run in the File Download dialog box, and follow the steps in the Fix it wizard
For Windows 10, Windows 8.1 and Windows 8
For Windows 7, Vista, XP, Windows Server 2008 and Server 2003
Restart Microsoft Outlook and click on hyperlink to check if the problem is resolved.
Solution
2
Set Microsoft Edge or Internet Explorer as the default browser
Hyperlinks are not working in outlook can be fixed by setting Microsoft Edge or Internet Explorer as the default browser.
Note: Microsoft recommends using Microsoft Edge for a fast, secure, and modern web experience.. Internet Explorer (IE) has been retired and is no longer supported. If any site you visit needs Internet Explorer, you can reload it with IE mode in Microsoft Edge. Select Continue to get started with Microsoft Edge, the fast and secure browser built for Windows.
Set Microsoft Edge as the default browser
- Open Microsoft Edge
- Click on Microsoft Edge’s main menu button, represented by three horizontal dots
- From the drop-down menu, click on Settings OR In the browser address bar type: edge://settings/defaultBrowser
- Click on Default browser from the left side of the window
- Click on Make default button from Default browser section
Set Internet Explorer as the default browser
- Open Internet Explorer, click the Tools button
- Choose Internet options from the dropdown menu OR Press Win + R to open Run command. In the Open field, type inetcpl.cpl
- Select the Programs tab, and then choose Make default
- Select OK, and then close Internet Explorer
Restart Web browser and Microsoft Outlook. Click on hyperlink to check if the problem is resolved.
Solution
3
Set Outlook As Default Email Client
The email client is used to handle the email request sent by an application. Microsoft Outlook or any other email client should be set as a default email client to handle the email request sent by any application.
- Go to Start and click on Control Panel or Press Windows+R keys to open the Run box. Type “control” into the “Open” field, and then hit Enter or click on Ok to launch Control Panel
- Choose Default Programs from the Control panel.
- Click on Set your Default programs option.
- Select Microsoft Outlook from the drop-down menu.
- Click on Set this program as default to set Outlook as a default mail application.
If Microsoft Outlook is already a default email client, then there is some other reason causing the error.
Solution
4
Reset Microsoft Edge or Internet Explorer
If you’re already using Microsoft Edge or Internet Explorer as your default browser, you can also try the Reset settings option. Be aware that by resetting your browser you will lose some of your personal settings such as your browser start page, search engine, etc. Your browser will be set to the default settings.
Note: Microsoft recommends using Microsoft Edge for a fast, secure, and modern web experience.. Internet Explorer (IE) has been retired and is no longer supported. If any site you visit needs Internet Explorer, you can reload it with IE mode in Microsoft Edge. Select Continue to get started with Microsoft Edge, the fast and secure browser built for Windows.
Reset Microsoft Edge
- Open Microsoft Edge
- Click on Microsoft Edge’s main menu button, represented by three horizontal dots
- From the drop-down menu, click on Settings OR In the browser address bar type: edge://settings/reset
That’s it! Your Microsoft Edge browser settings are back to their defaults. Restart Web browser and Microsoft Outlook. Click on hyperlink to check if the problem is resolved.
Reset Internet Explorer
- Open Internet Explorer, click the Tools button
- Choose Internet options from the dropdown menu OR Press Win + R to open Run command. In the Open field, type inetcpl.cpl
- Select the Advanced tab, and then choose Reset
- In the Reset Internet Explorer Settings window, select Delete personal settings > Reset
Note: You may receive the following message when Internet Explorer starts:
Internet Explorer is not currently your default browser. Would you like to make it your default browser?
If you receive this prompt, select Yes.
Restart Web browser and Microsoft Outlook. Click on hyperlink to check if the problem is resolved.
Solution
5
Reset the URL File Types associations
Hyperlinks are not working in Outlook can be caused if URL file types like http or https protocols are not associated with any application.
For Windows 11 and 10
- Press the Windows key + i to open the Settings panel
- In the Find a setting textbox type protocol. From the search results, select Choose a default app for each protocol
- Under Choose default apps by protocol, scroll down to HTTP and HTTPS
- Make sure your app is set to Microsoft Edge if not, Click and select Microsoft Edge
For Windows 8.1, 8, 7, and Vista
- Click on the Start button and Open Control Panel OR Press Win + R to open the Run dialog. In the open field, type control and select ok to open the Control panel
- Click Programs > Default Programs > Set your default programs
- Select Microsoft Edge or Internet Explorer and click Choose defaults for this program
- From the Set Program Associations window, check the boxes for HTTP and HTTPS to associate with Microsoft Edge or Internet Explorer
Restart Web browser and Microsoft Outlook. Click on hyperlink to check if the problem is resolved.
Solution
6
Edit the registry manually
Sometimes registry values get corrupted or reset by other program. As a matter of practice, we suggest you always make a registry file backup before changing data values.
- Press Windows Key + R to open Run command, type regedit in the open field, and click Ok
- Navigate the registry tree and select the following key in the registry:
- HKEY_CURRENT_USER\Software\Classes\.html
- HKEY_CLASSES_ROOT \.html
- Verify that the Default value is htmlfile
- If the Default value is ChromeHTML or FireFoxHTML, right click it and select Modify
- Change the Default value to htmlfile
- Repeat the steps for .htm and .shtml keys
- Restart your computer for the changes to take effect
Open Microsoft Outlook and Click on hyperlink to check if the problem is resolved.
Solution
7
Reregister Windows DLL Files
While less likely, another solution is to reregister some of your DLL files.
- Close Microsoft Outlook
- Press the Windows key + r to open the Run dialog. In the Open field, type regsvr32 followed by a space and the file name
- Click OK and you will get a success prompt
- Click OK to close the prompt.
- Repeat the procedure for the following DLL files:
- regsvr32 Shdocvw.dll (Some systems use Shdoc401.dll instead)
- regsvr32 Oleaut32.dll
- regsvr32 Actxprxy.dll
- regsvr32 Mshtml.dll
- regsvr32 Urlmon.dll
- regsvr32 Shell32.dll
- Restart your computer for the changes to take effect
Open Microsoft Outlook and Click on hyperlink to check if the problem is resolved.
Solution
8
Import a registry key from another computer
Export the registry key from another computer where you are not facing this problem
- Press Windows Key + R to open Run command, type regedit in the open field, and click Ok
- Navigate the registry tree and select the following key in the registry:
- HKEY_LOCAL_MACHINE\Software\Classes\htmlfile\shell\open\command
- Right click on the key and select Export
- Type a unique file name, and then select Save. Make sure to Note the location where the file will be saved
- Exit Registry Editor
Copy the exported registry key to the problematic computer to import the registry key.
- Double-click the .reg file
- You may receive the following message:
- Windows 10, Windows 8.1, and Windows 8
- Adding information can unintentionally change or delete values and cause components to stop working correctly. If you do not trust the source of this information in C:\Users<yourlogon>Desktop\exportedreg.reg, do not add it to the registry
- Windows 7
- Are you sure you want to add the information in drive: location file was copied to\file name.reg to the registry?
- Windows 10, Windows 8.1, and Windows 8
- You may receive the following message:
- Select Yes > OK
- Restart your computer for the changes to take effect
Open Microsoft Outlook and Click on hyperlink to check if the problem is resolved.
Solution
9
Reinstall Chrome or Firefox
If hyperlinks stopped working in your Outlook after you had uninstalled Google Chrome or Firefox while it was set as your default browser, try setting Microsoft Edge or Internet Explorer as default before uninstalling another browser to prevent the problem.
- Download and Reinstall Google Chrome or Mozilla Firefox, whichever was set as your default browser earlier. The download links with the detailed instructions are listed below:
- Set Google Chrome or Mozilla Firefox as the default browser
- Check if hyperlinks are working in the Outlook
- If hyperlinks are working in Outlook now, then you can safely set Microsoft Edge or Internet Explorer as the default browser. To set the default browser, please follow the following steps:
- Uninstall Google Chrome or Mozilla Firefox if you don’t need them any longer, and hopefully, you won’t have any problems with links in your Outlook again
Open Microsoft Outlook and Click on hyperlink to check if the problem is resolved.
Solution
10
Repair Office installation
Corrupted Office installation can also cause hyperlinks not to work in Outlook Try to fix the problem by repairing the Office installation.
- Go to Start and click on Control Panel.
- From Category view, under Programs, click on Uninstall a program. or Press Windows+R keys to open the Run box. Type “appwiz.cpl” into the “Open” field, and then hit Enter or click on Ok to launch Programs and Features.
- Select the Office product you want to repair, and then click Change.
- Depending if your copy of Office is Click-to-run or an MSI-based install, do the following for your Office installation type:
- Click-to-Run installation type: In How would you like to repair your Office Programs, select Quick Repair to detect and replace corrupted files and then select Repair.
- MSI-based installation type: In Change your installation, select Repair and then click Continue.
- Follow the remaining instructions on the screen to complete the repair.
- Restart the system once the office is repaired.
Now open Outlook, and select the hyperlink to ensure it’s working fine.
Solution
11
Restore your System to a Previous Working State
System Restore ini Microsoft Windows continually monitors system activity and creates a restore point on activities like installing apps, drivers, or Windows Updates. Using System Restore will not affect your personal files, but it will remove apps, drivers, and updates installed after the restore point was made.
- Press Windows+R keys to open the Run box. Type “rstrui” into the “Open” field, and then hit Enter or click on Ok to launch System Restore.
- Select the restore point you want — remember, the most recent working restore point is ideal — and then click “Scan for affected programs” to detect any programs that will be uninstalled during the process.
- Next, you’re asked to confirm the restoration. Make sure you’ve selected the right restore point and click “Finish.”
- System Restore informs you that once it starts, the restore process cannot be interrupted. Click “Yes” to start.
Your system will restart during the system restoration process. Open Outlook and select hyperlink to ensure it’s working fine.
We’ve compiled all the resolutions and workarounds verified by the experts to fix the mentioned error. These resolutions and workarounds helped the users to fix the error on their system. Try implementing these resolutions on your computer and if the preceding suggestions fail to solve the error, please feel free to Ask an Expert.
Frequently Asked Questions
Why have my hyperlinks stopped working in Outlook?
Most likely problems with opening hyperlinks are connected with either the security restrictions of your Internet browser that doesn't allow opening pop-up windows.Why hyperlinks is not opening in Outlook?
Links may be broken for a variety of reasons, including the URL being mistyped, the webpage no longer being online, the page's URL has changed, or the linked page has restricted access.How do I change the browser that opens links in Outlook?
Go to Start> Settings> System. Choose Default apps and then scroll down to Web browser. Click the browser that is currently displayed as the default, and then select the browser from the list of applications.