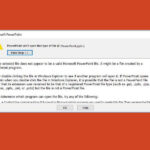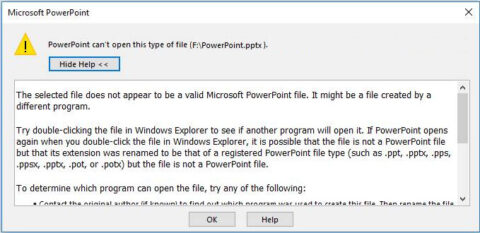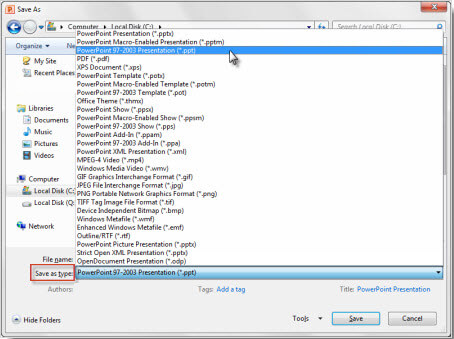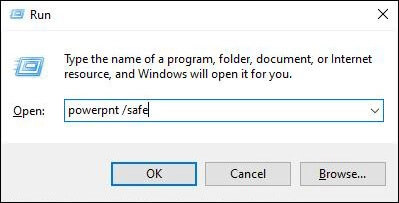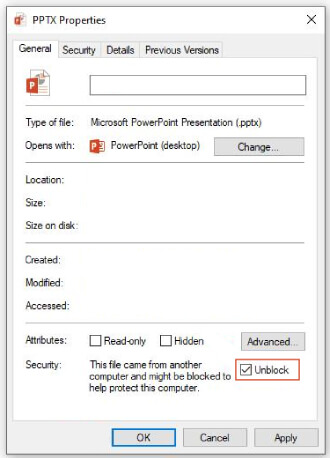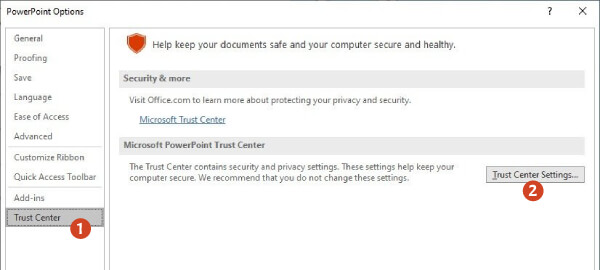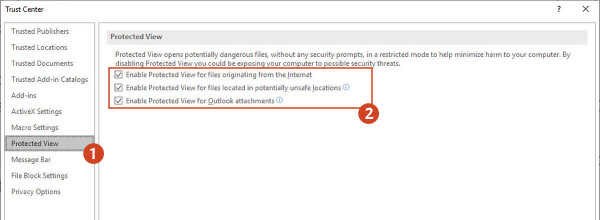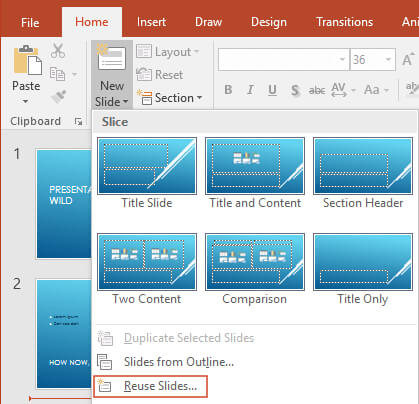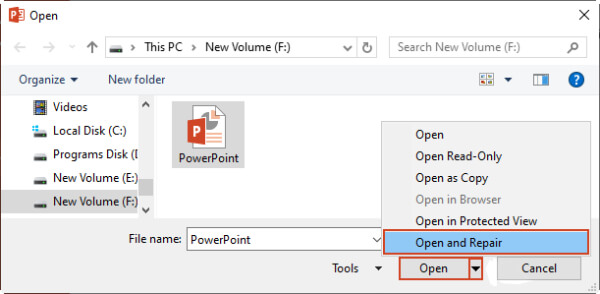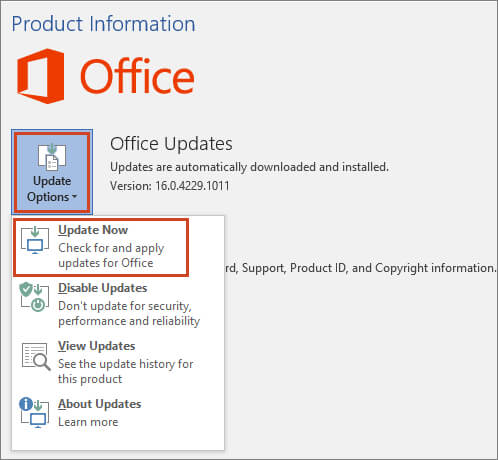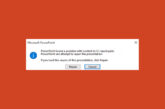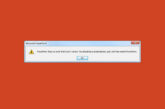How to fix Powerpoint can't open this type of file
Applies on Microsoft Powerpoint 365, Powerpoint 2021, Powerpoint 2019, Powerpoint 2016, Powerpoint 2013 and Powerpoint 2010
Most Powerpoint users report receiving the error message “PowerPoint can’t open this type of file path/filename.” when trying to open a PowerPoint file. This error message “PowerPoint cannot open this type of file” tends to appear when your Microsoft Office is not recognizing the PowerPoint file. This can also be a file format issue, not supported by your Office suite. File corruption can also cause the error message “PowerPoint can’t open this type of file path/filename.”
Error Message
The selected file does not appear to be a valid Microsoft PowerPoint file. It might be a file created by a different program.
Try double-clicking the file in Windows Explorer to see if another program will open it. If PowerPoint opens again when you double-click the file in Windows Explorer, it is possible that the file is not a PowerPoint file but that its extension was renamed to be that of a registered PowerPoint file type (such as .ppt, .pptx, .pps, .ppsx, .pptx, .pot, or .potx) but the file is not a PowerPoint file.
To determine which program can open the file, try any of the following:
- Contact the original author (if known) to find out which program was used to create this file. Then rename the file with the correct extension so that it can be opened by that program.
- Try opening the file in other programs.
- If you, or someone you know, are very knowledgeable about the software, examine the file header in a text editor to determine which program can read the file.
Another possibility is that the file was damaged during transfer from another computer. Try transferring the file again.
The file might have become corrupted. If you have a backup copy of the file, use it. It is not possible repair a corrupted file.
You might want to read about Sorry, Powerpoint can’t read file or Presentation cannot be opened
Causes of "Powerpoint can't open this type of file"
Error message “Powerpoint can’t open this type of file” usually prompts under the following circumstances:
- MS Office blocking the file for security reasons
- Opening PowerPoint presentations created in later versions in an earlier version
- Abrupt termination of PowerPoint application when PPT file is still in use
- Trying to open a password-protected PowerPoint 2007/2003/2002 file in an earlier version of PowerPoint or PowerPoint Viewer
Resolution of "Powerpoint can't open this type of file"
Error message “Powerpoint can’t open this type of file” tends to pop up whenever you try to open a PPT(Powerpoint) file that you downloaded from the internet or email or you’re trying to access from a shared network. Some users also receive this error when they try to open a file created on their computers.
- Save the file in the new file format
- Open PowerPoint in the Safe Mode
- Unblock PowerPoint File
- Disable Protected View Settings in PowerPoint
- Reuse Slides in New File
- Open and Repair in Microsoft PowerPoint
Solution
1
Save the file in new file format
PowerPoint’s earlier versions are unable to open presentations that are saved in later versions. To fix this problem and avoid getting “Powerpoint can’t open this type of file”, you need to change the format of the PowerPoint file:
- Open the file in PowerPoint.
- Choose File > Save As.
- (Don’t simply choose Save. Use Save As to save the file in a different format.)
- In the Save as type box, choose Presentation (*.ppt), (*.pptx)
- . Then select Save.
Now that your file is in a .ppt format, you can open it in the newer version.
Solution
2
Open PowerPoint in Safe Mode
Starting Powerpoint in Safe Mode can let you safely use it while it has encountered errors like “Powerpoint can’t open this type of file”. This is helpful when you can’t open a file in normal mode because the application is crashing or there is an extension or add-in causing a problem on startup. In safe mode, the file may not open with all the formatting but can perform certain operations like edit, save, etc.
- Find the shortcut icon of Powerpoint.
- Press and hold the CTRL key and double-click the Powerpoint icon shortcut.
- Click Yes on the prompt to start the application in Safe Mode. Or Press Windows+R keys to open the Run box. Type “powerpoint /safe” into the “Open” field, and then hit Enter or click on Ok to launch Powerpoint in Safe mode.
- The PowerPoint will launch with a new blank presentation. Make sure that ‘Safe Mode’ appears with the name of the file
- Click on File menu and select Open. Navigate the file and check if it opens in the Safe Mode
- Try to re-save the file. Click on File menu and select Save as.
- Once saved try to open the saved file.
If the PowerPoint fails to open in Safe Mode, you may be required to reinstall the application from a reliable resource.
Solution
3
Unblock PowerPoint File
If you come across any error message which prompts “Powerpoint can’t open this type of file” it’s likely that your Microsoft Powerpoint or Security Software has blocked the file for security reasons.
- Open Windows File Explorer and Locate the problematic file on the computer.
- Right-click on the file and select Properties at the bottom of the menu.
- In the Properties dialog box, look for an Unblock button near the bottom right of the General tab, If it exists, click to select Unblock, then click Apply, and then click OK to dismiss the dialog box.
- Now, try to open the PPT(PowerPoint) again.
Use this method to unlock your PPT file to fix the Error “Powerpoint can’t open this type of file”.
Solution
4
Disable Protected View from Trust Centre Settings
If your file is considered potentially dangerous or from an untrusted source, the protected view won’t allow you to open it. To fix this, you need to disable the protected view.
- Open PowerPoint, and Go to “File”.
- Select “Options” in the menu.
- In the options, select “Trust Center”.
- At the Trust Center window, click the button for Trust Center Settings.
- Click the option for Protected View and uncheck the following these 3 options
- Enable Protected View For Files Originating From The Internet. – controls documents opened from a website.
- Enable Protected View For Files Located In Potentially Unsafe Locations. – controls files opened from folders considered unsafe, such as Temporary Internet Files, etc.
- Enable Protected View For Outlook Attachments. – controls email attachments,
- Click “Ok”.
Now, try to open the file again.
Solution
5
Reuse Slides in New File
Powerpoint offer reuse slides feature to allows you to specify if you want to keep the original formatting or apply the formatting used in your new presentation.
- Start PowerPoint.
- On the Home tab, in the Slides group, click New Slide, and then click Reuse Slides.
- In the Reuse Slides pane, click Open a PowerPoint File.
- In the Browse dialog box, locate and then click the presentation file that contains the slide that you want, and then click Open.
Solution
6
Open and Repair in PowerPoint
“Powerpoint can’t open this type of file” error can also be prompted if you are trying to open a corrupted file. Luckily, Microsoft PowerPoint also provides an option to repair PowerPoint files.
- Launch Microsoft PowerPoint, and go to “File” menu on the top right corner.
- Select “Open” in the menu, and click “Browse”.
- Locate the file that needs to be repaired and select it.
- Click the small arrow located beside Open button and select Open and Repair option
- Press “Repair” in the pop-up window.
- Wait for the completion of the repair process
Now, try to open the file again.
This method can help you repair a slightly corrupted PowerPoint file. It may not work every time but it’s worth a try.
Solution
7
Update Microsoft PowerPoint
If Microsoft Powerpoint is behaving unusual then consider updating the Microsoft Office so that it will install new security patches and updates. Please follow the steps mentioned below to update the Microsoft Office to the latest version:
- Open Microsoft PowerPoint, go to “File”.
- Click on “Account”, and from “Office Updates” click on Update Options.
- Click “Update Now” to update your PowerPoint.
This method can only fix the errors that have been resolved by Microsoft, but it’s worth a try.
We’ve compiled all the resolutions and workarounds verified by the experts to fix the mentioned error. These resolutions and workarounds helped the users to fix the error on their system. Try implementing these resolutions on your computer and if the preceding suggestions fail to solve the error, please feel free to Ask an Expert.
Frequently Asked Questions
Why can't I open my PPT file?
Powerpoint can't open this type of file tends to appear when Microsoft Office is not recognizing the PPT file. This can be a file-format issue (A file created in an earlier version), or it may be a file corruption issue.How can I open a corrupted PPT file?
Starting Powerpoint in Safe Mode can let you safely use it while it has encountered problems. Press Windows+R keys to open the Run. Type “powerpoint /safe” and hit Enter to launch Powerpoint in Safe mode. You can also open the PPT file in the earlier used PowerPoint version and save the file as a new file format(*.pptx).Why is Powerpoint not responding while opening a PPT file?
Powerpoint add-ins or extensions, Memory, Graphics, Processing Power, Overheating, etc. can cause Powerpoint to freeze, not respond, or take forever to open. Open the PowerPoint in safe mode to check if it is working fine. If it is running in Safe mode, remove the add-ins and extensions which are causing trouble. You can also disable Hardware acceleration to avoid graphics-related issues.