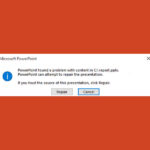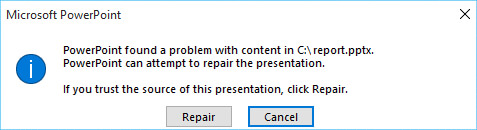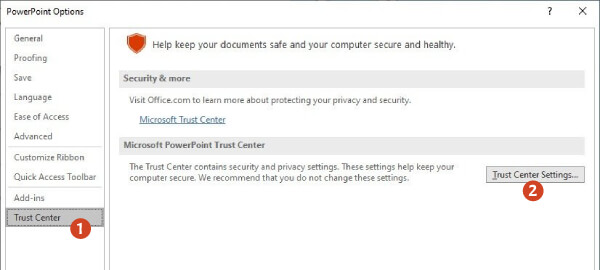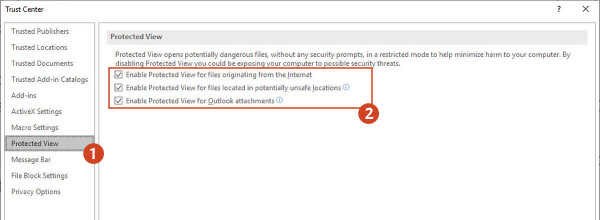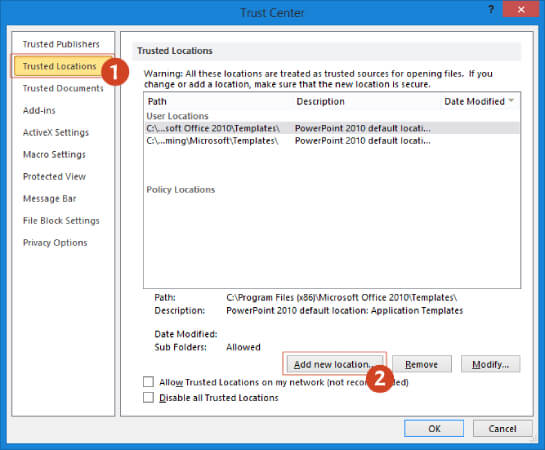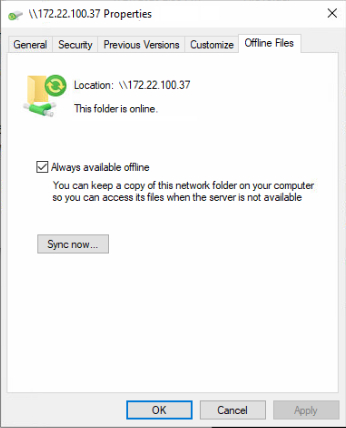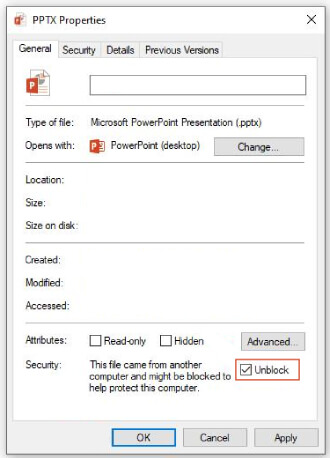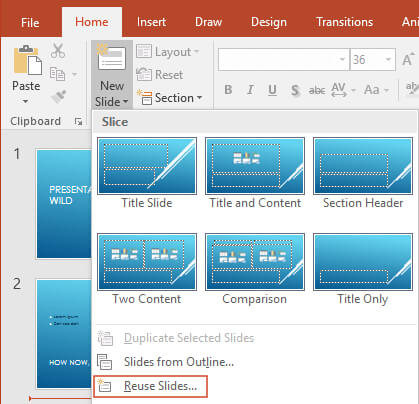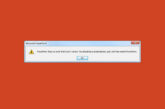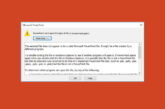How to fix PowerPoint found a problem with content cannot repair
Applies on Microsoft Powerpoint 365, Powerpoint 2021, Powerpoint 2019, Powerpoint 2016, Powerpoint 2013 and Powerpoint 2010
Many Microsoft Windows users often report that their PowerPoint application is prompting “Powerpoint found a problem with content in path/filename. Powerpoint can attempt to repair the presentation. If you trust the source of this presentation, click Repair.” This issue occurs with .pptx files and appears on Windows 7, Windows 8, Windows 8.1, and Windows 10.
Error Message
PowerPoint found a problem with content in path/filename. Powerpoint can attempt to repair the presentation. If you trust the source of this presentation, click Repair.
You might want to read about Powerpoint can’t open this type of file
Causes of "PowerPoint found a problem with content cannot repair"
Below mentioned are the various potential triggers that cause PowerPoint found a problem with content cannot repair.
- Protected Views is enabled – If Protected Views is enabled in Trust Center settings, the application will not open any files that were downloaded from the internet.
- Location of the file is not added to Trust List – If the folder hosting the .pptx file is not added to the Trusted locations of the application.
- The file is located in a synchronized folder – If the file you are trying to open is located in a synchronized folder like Microsoft OneDrive or Dropbox.
- The file is blocked – The file downloaded from the internet can also be blocked by your security software or antivirus.
Resolution of "PowerPoint found a problem with content cannot repair"
Error message “PowerPoint found a problem with content cannot repair” tends to pop up whenever you try to open a PPT(Powerpoint) file which is blocked or in protected view.
- Disable Protected View
- Add location of the file to the Trusted Locations
- Moving the file out from the synchronized folder
- Make File Available Offline
- Unblocking the File
- Reuse Slides in New File
Solution
1
Disable Protected View from Trust Centre Settings
In order to resolve this, you need to disable protected views settings from the application.
- Open PowerPoint and click on File from the ribbon at the top left of your screen.
- From the File menu, select Options at the bottom of the vertical menu.
- In the PowerPoint Options menu, select Trust Center.
- In the Trust Center menu, click to open Trust Center Settings.
- From the Trust Center dialog, select Protected Views and uncheck the following options
- Enable Protected View For Files Originating From The Internet. – controls documents opened from a website.
- Enable Protected View For Files Located In Potentially Unsafe Locations. – controls files opened from folders considered unsafe, such as Temporary Internet Files, etc.
- Enable Protected View For Outlook Attachments. – controls email attachments.
- Click Ok to save the changes.
Now, restart your PowerPoint application and open the PPT file that was previously triggering the “PowerPoint found a problem with content cannot repair” error.
Solution
2
Add location of file to the Trusted Locations
If the PPT file was obtained from an external source like email, downloaded from the internet, or USB drive which is not considered as a secure location then it will not open. In order to resolve this, you need to add the folder to the Trusted locations in the application.
- Open PowerPoint and click on File.
- From the File menu, select Options.
- In the PowerPoint Options menu, select Trust Center.
- In the Trust Center menu, click to open Trust Center Settings.
- From the Trust Center dialog, select Trusted Locations and click on Add new location.
- From the Microsoft Office Trusted Location window, click on Browse and navigate to the location of the file. Then, click Ok to add the new trusted location.
- Restart your PowerPoint application and see if the issue has been resolved.
Now, restart your PowerPoint application and check if “PowerPoint found a problem with content” error has been resolved.
Solution
3
Moving the file out from the synchronized folder
It is best to move the file to a local folder that is not affected by synchronized Software like OneDrive, DropBox, etc.
- Go to the synchronized directory where you have the problematic file.
- Select the file and press Ctrl + C to copy Or Right-click on the file and select Cut.
- Navigate to a local directory and press Ctrl + V to paste the file. Or right-click on the empty space and select Paste.
- Open the file and check if it works.
Solution
4
Make File Available Offline
If you are accessing the file from a network location, please follow the below-mentioned steps to make the file available offline:
- Make a copy of the file.
- Right-click on the filename.
- Select Properties.
- Click on the Offline Files tab.
- Click box for “Always available offline“
- Click OK
Use this method to make files available offline to avoid the Error “PowerPoint found a problem with content cannot repair”.
Solution
5
Unblock PowerPoint File
If the file you’re encountering the issue with was downloaded from the internet then your Microsoft Office, Security Software, or Antivirus can block the file for security reasons. Unblock the file to fix the error “PowerPoint found a problem with content cannot repair”.
- Right-click on the problematic .pptx file and choose Properties.
- In the Properties dialog, go to the General tab and click on the Unblock button.
- Click Apply to save the changes.
- Open the .pptx file and check if the issue has been resolved.
Use this method to unlock your PPT file to fix the Error “PowerPoint found a problem with content cannot repair”.
Solution
6
Reuse Slides in New File
Powerpoint offer reuse slides feature to allows you to specify if you want to keep the original formatting or apply the formatting used in your new presentation. If you are still encountering the same issue, we can try to create a new file by reusing the slides of the problematic file.
- Start PowerPoint.
- On the Home tab, in the Slides group, click New Slide, and then click Reuse Slides.
- In the Reuse Slides pane, click Open a PowerPoint File.
- In the Browse dialog box, locate and then click the presentation file that contains the slide that you want, and then click Open.
We’ve compiled all the resolutions and workarounds verified by the experts to fix the mentioned error. These resolutions and workarounds helped the users to fix the error on their system. Try implementing these resolutions on your computer and if the preceding suggestions fail to solve the error, please feel free to Ask an Expert.
Frequently Asked Questions
How do I fix PowerPoint found a problem with content?
There are many workarounds to resolve the error "PowerPoint found a problem with content" like Unblocking the File, Disabling Protected View, Add location of file to the Trusted Locations, Moving the file out from the synchronized folder, Make File Available Offline etc.How to repair a corrupted PowerPoint file?
Launch PowerPoint, go to File > Open. Locate and choose your corrupt presentation file. Click the small arrow located beside Open button and select Open and Repair option. Wait for the completion of the repair process.Why does Powerpoint hang while opening a PPT file?
Powerpoint extensions or add ons, Memory, Graphics, Overheating, Processing Power, etc. can cause Powerpoint to hang, not respond or take forever to open. Open the PowerPoint in safe mode to check if it is working fine. If it is running in Safe mode, remove the add-ins and extensions which are causing trouble. Disable Hardware acceleration to avoid graphics-related issues.