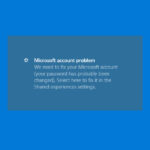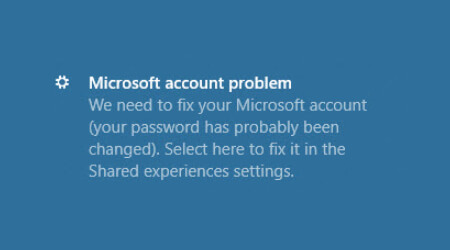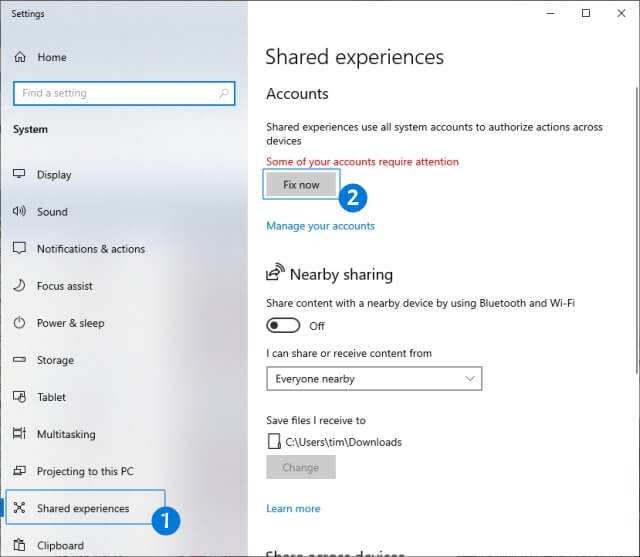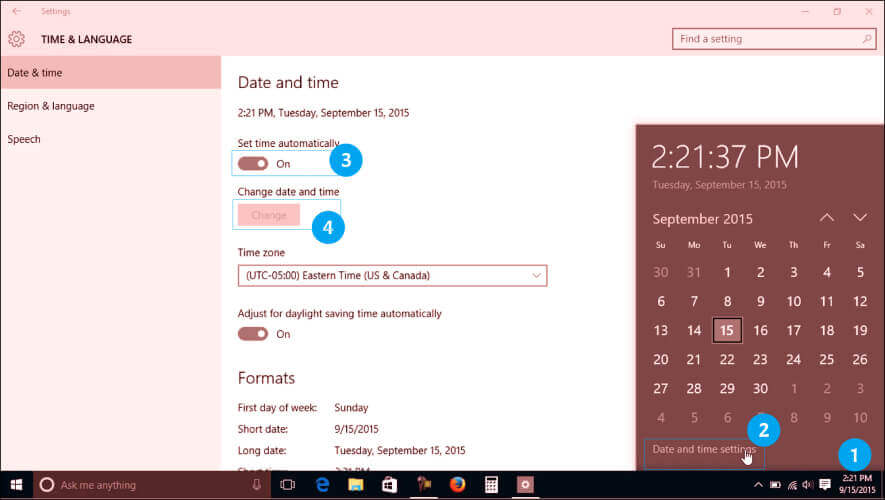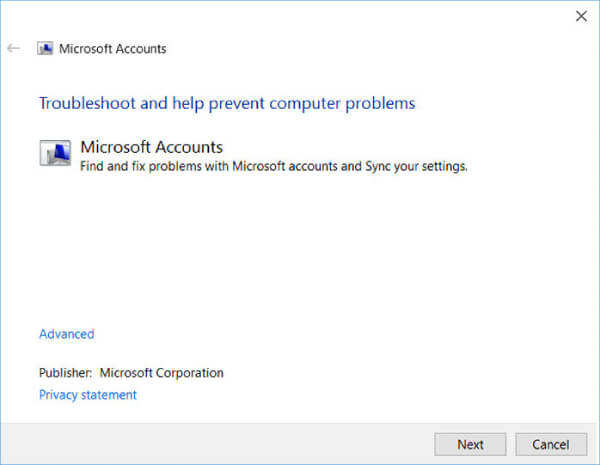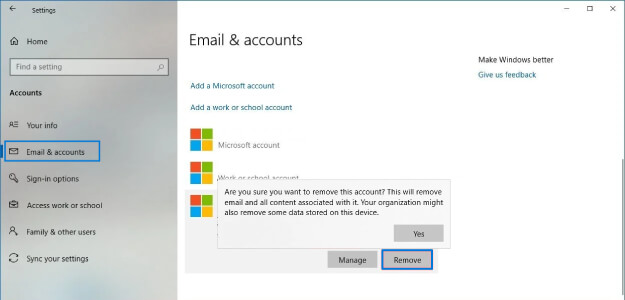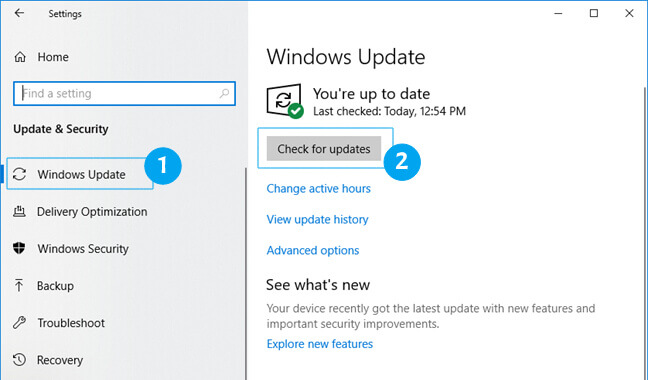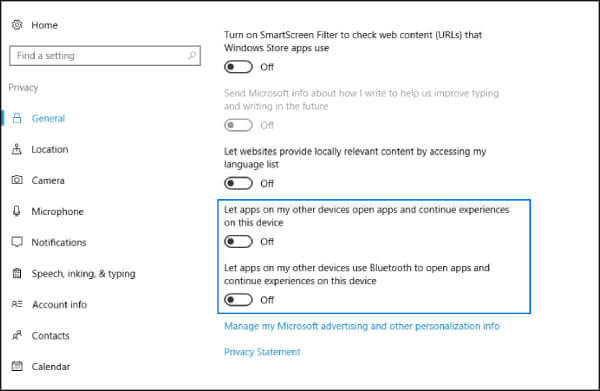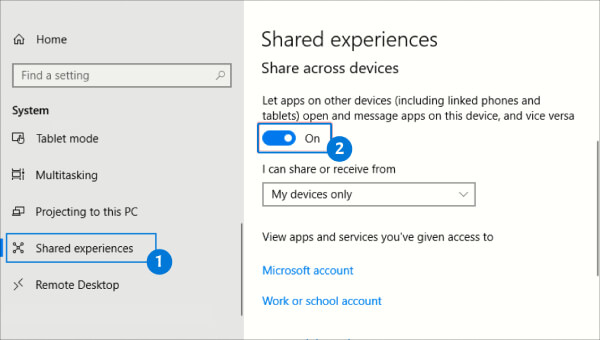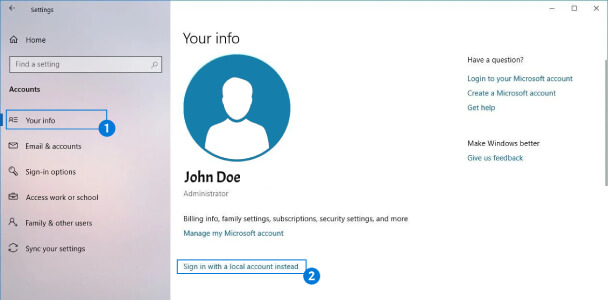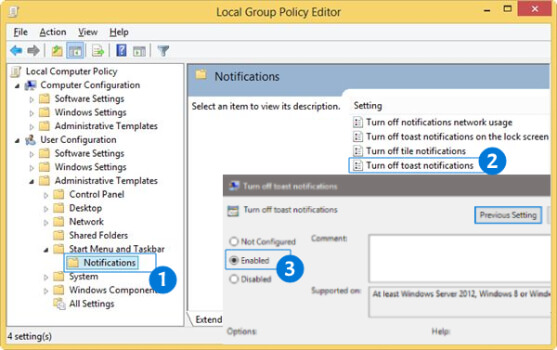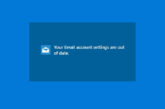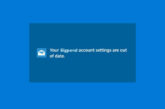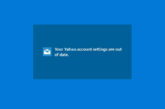How to fix Microsoft Account Problem. We need to fix your Microsoft Account (most likely your password changed)
Applies on Microsoft Windows 11, Windows 10, Windows 8.1 and Windows 8
Many Microsoft Windows users noticed that every time they login into their computer they get a pop-up notification prompting “Microsoft Account Problem. We need to fix your Microsoft Account (most likely your password changed). Select here to fix it in Shared Experience settings”. This notification appears without any specific reason whether they have set up their Microsoft account in Windows or not. It suggests updating the Microsoft account password which most likely has been changed but many users reported that they never changed their Microsoft account password and still getting the prompt “Microsoft Account Problem. We need to fix your Microsoft Account (most likely your password changed). Select here to fix it in Shared Experience settings”.
What is Microsoft Account Problem notification?
The notification “Microsoft Account Problem” tends to appear due to a Windows feature called Shared Experience. Microsoft introduced this feature to allow you to share content across other nearby devices via Wi-Fi or Bluetooth. It also allows you to move from one device to another and continue what you were doing. For example, you could start working on your desktop computer and then open the same app on your laptop and resume from where you left off.
Error Message
Microsoft Account Problem
We need to fix your Microsoft Account (most likely your password changed). Select here to fix it in Shared Experience settings.
Causes of "Microsoft Account Problem. We need to fix your Microsoft Account (most likely your password changed)"
Below mentioned are the various potential triggers that cause the “Microsoft Account Problem. We need to fix your Microsoft Account (most likely your password changed). Select here to fix it in Shared Experience settings”.
- Invalid or Incorrect Password
- Incorrect Date and Time
- Invalid Security Certificate
- Bug in Shared Experience
Resolution of "Microsoft Account Problem. We need to fix your Microsoft Account (most likely your password changed)"
We have made a list of resolutions to fix the Error “Microsoft Account Problem. We need to fix your Microsoft Account (most likely your password changed). Select here to fix it in Shared Experience settings”. We have listed the solutions in order to resolve the error.
Performing the below-mentioned solutions and workarounds help to resolve the error “Microsoft Account Problem. We need to fix your Microsoft Account (most likely your password changed). Select here to fix it in Shared Experience settings”.
- Click the Fix Now button
- Check Time and Date Settings
- Run Microsoft Account Troubleshooter
- Remove Unused or Unknown Accounts
- Run Windows Update
- Change your privacy settings
- Turn off Shared experience
- Switch to a Local Account
- Use the Group Policy Editor
Solution
1
Click the Fix Now button
The most common cause of the “Microsoft Account Problem. We need to fix your Microsoft Account (most likely your password changed). Select here to fix it in Shared Experience settings” is an incorrect password. Click on the popup message in the notification bar and it will open the Shared Experience window.
- Navigate to Start and Open Settings.
- Click on System.
- Click on Shared experiences.
- On the right pane, under Accounts Click on Fix Now.
You’ll get a prompt asking you to update your password. Enter the new password and choose Done.
This is the quickest and simplest solution to fix the error “Microsoft Account Problem. We need to fix your Microsoft Account (most likely your password changed). Select here to fix it in Shared Experience settings” but it’s not a guaranteed solution and is worth a try.
Solution
2
Check Time and Date Settings
Correct the Date and Time as per geographical location to fix the error “Microsoft Account Problem. We need to fix your Microsoft Account (most likely your password changed). Select here to fix it in Shared Experience settings”. In Date & time, you can choose to let Windows set your time and time zone automatically, or you can set them manually.
- At the bottom-right corner of the screen, in the Windows Notification Area, Right Click or Tap the date and time.
- Click Adjust date/time.
- Make sure your Date and Time zone are set properly.
- If not, adjust the date and time manually by turning off the Set time automatically option, then click the Change button.
- Change the date and time with the current date and time and click on the Change button.
Another Way
To set your time and time zone in Windows 10, go to Start > Settings > Time & language > Date & time.
Solution
3
Run the Microsoft Account Troubleshooter
Microsoft has released the Microsoft Account Troubleshooter to troubleshoot and fix Microsoft account-related problems automatically. Running the troubleshooter might identify and fix the problem causing “Microsoft Account Problem. We need to fix your Microsoft Account (most likely your password changed). Select here to fix it in Shared Experience settings”. Specifically, the troubleshooter will identify and fix the following issues:
- Microsoft account settings are corrupt
- Problem with Microsoft account policy
- Can’t connect to the sync service
- Unable to connect due to proxy or certificate
- You must be connected to the Internet to sync your settings
- Signed in with a guest account or Roaming User Profiles enabled
- You are not connected to the Internet
- Check for roaming GPO enabled status
- Check system not activated.
- Once you have downloaded the Troubleshooter, click to run it.
- You can click on Advanced and opt for the issues that you want to be fixed.
- Click Next to start the scan.
- Once the scan is completed you will be shown a list of issues that may be causing Microsoft Account Problems.
- Clicking on Next to fix the presented issues automatically.
Solution
4
Remove Unused or Unknown Accounts
Unused or Unknown accounts with invalid or incorrect credentials can cause “Microsoft Account Problem. We need to fix your Microsoft Account (most likely your password changed). Select here to fix it in Shared Experience settings”. You should remove all unused or unrecognized accounts connected to your device.
- Navigate to Start and Open Settings.
- Go to Accounts and Click on Email & accounts. Ensure the account used by email, calendar, and contact are correct.
- To remove an unused or unrecognized account, select the account, and click on Remove.
- If you are not getting the Remove button, click on Manage. In the Account settings window, click on Delete account from this device and select the Delete icon on the next page to proceed.
You can also try to remove and reconfigure your primary email account in order to resolve the problem.
Solution
5
Run Windows Update
Get the latest Windows updates to keep your device running smoothly and securely. Windows update helps you fix some bugs and improve your windows reliability.
- Navigate to Start and Open Settings.
- Go to Update and Security and click on Windows Update.
- On the right pane, click on Check for Updates
After the update, restart your computer and check whether the problem is fixed.
Solution
6
Change your Privacy settings
- Navigate to Start and Open Settings.
- Go to Privacy and click on General.
- Find and turn off
- Let apps on my other devices open apps and continue experiences on this device
- Let apps on my other devices use Bluetooth to open apps and continue experiences on this device
Check if still the problem persists.
Solution
7
Turn off Shared experience
This is a very straightforward way to fix the problem “Microsoft Account Problem. We need to fix your Microsoft Account (most likely your password changed). Select here to fix it in Shared Experience settings”. Just turn off the shared experience in Windows to stop receiving the notifications.
- Navigate to Start and Open Settings.
- Go to System and click on Shared Experience from the left menu.
- On the right pane, under Share across devices toggle off the button Let apps on other devices(including linked phones and tablets) open and message apps on this device and vice versa.
Now restart your computer and you should not get the popup notification “Microsoft Account Problem. We need to fix your Microsoft Account (most likely your password changed). Select here to fix it in Shared Experience settings”.
Solution
8
Switch to a Local Account
Several Windows users were able to resolve this issue by stopping Windows from signing in to all Microsoft apps automatically. To disconnect your Microsoft account as a sign-in option, go to Settings > Accounts > Your Info and click Stop signing in to all Microsoft apps automatically.
On some Windows versions, this option is labeled Sign in with local account instead. If you don’t have a local account on your system, Windows will prompt you to create one.
- Navigate to Start and Open Settings.
- Go to Accounts and click on Your info.
- Select Sign in with a local account instead.
- Enter the user name, password, and password hint for your new account. The user name must be different than any others on the device.
- Select Next, then select Sign out and finish.
Sign back in with your new local account and check if issue still exists.
Solution
9
Use the Group Policy Editor
- Press Windows Key + R to open Run command, type gpedit.msc in the open field, and click Ok.
- In Group Policy Editor, navigate to the User Configuration > Administrative Templates > Start Menu and Taskbar > Notifications in the left pane.
- In the right pane, double-click Turn off toast notifications.
- From Turn off toast notifications window, select Enabled and click Apply and OK to save changes.
After making the changes, close the Group Policy Editor.
Please be aware that this workaround won’t fix the core problem but it will prevent the notification from appearing. Additionally, it will also remove all other toast notifications along with the “Microsoft Account Problem. We need to fix your Microsoft Account (most likely your password changed). Select here to fix it in Shared Experience settings“.
We’ve compiled all the resolutions and workarounds verified by the experts to fix the mentioned error. These resolutions and workarounds helped the users to fix the error on their system. Try implementing these resolutions on your computer and if the preceding suggestions fail to solve the error, please feel free to Ask an Expert.
Frequently Asked Questions
Why do I keep getting we need to fix your Microsoft account?
Shared Experience is a Windows feature that informs about all the notifications. You need to ensure your Microsoft account password is correct.Why does it say there is a problem with my Microsoft account?
Microsoft Account problem notification occurs due to the Shared experience feature which keeps track of sharing data across devices. Incorrect Password, Incorrect Date, and Time can also cause the shared experience to show this notification.Why is my email time wrong?
If your incoming and outgoing emails time is incorrect, you likely have the wrong time zone set in the system. Match your time zone with your current geographic location.