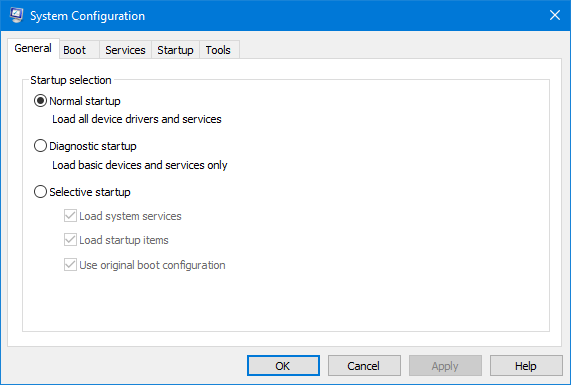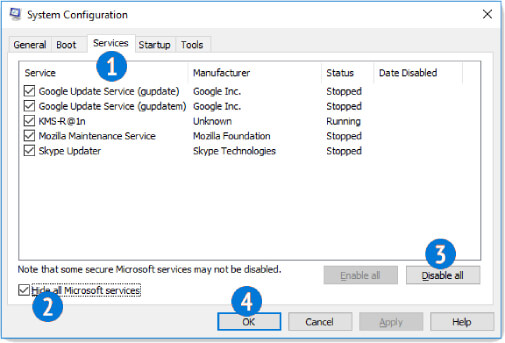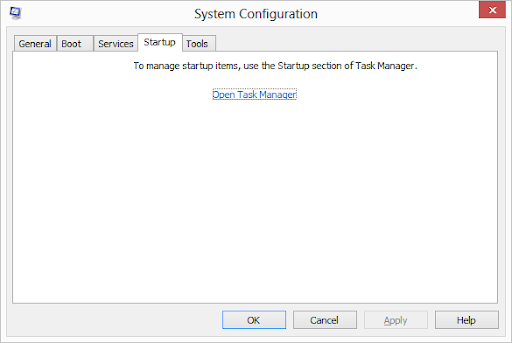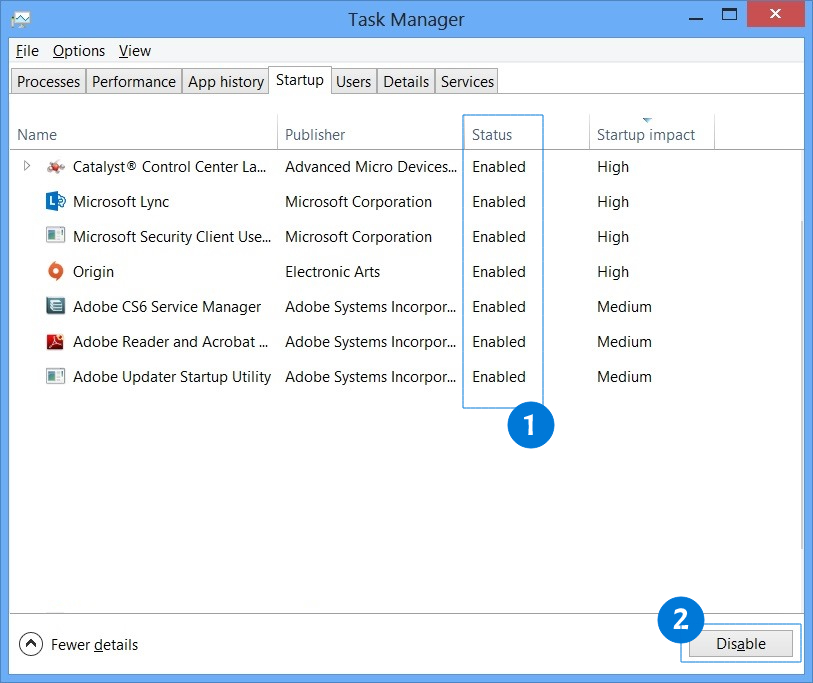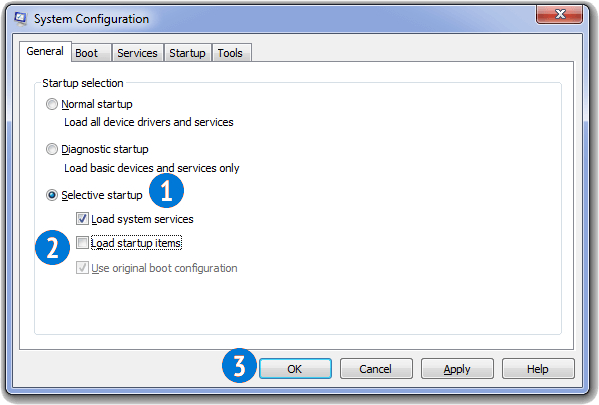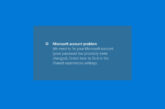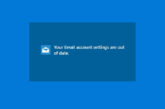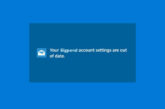How to Perform a Clean Boot in Microsoft Windows
Applies on Microsoft Windows 11, Windows 10, Windows 8.1, Windows 8, Windows 7 and Windows Vista
Perform Clean boot in Microsoft Windows to start it with a minimal set of services, drivers, and startup programs so that one can determine whether a background program or service is interfering with your program. Similar to starting Windows in Safe Mode but provides more control over which programs and services run at startup to help you identify the cause of a problem.
First, you need to check Windows operating system version running on your machine.
WINDOWS
11 & 10
Perform a Clean Boot in Microsoft Windows 11 and Windows 10
- Sign in to the machine as an administrator.
- In the search box on the taskbar, type msconfig and select System Configuration from the results. Or Press Windows Key + R to open Run command, type msconfig.msc and click Ok.
- It will open the System Configuration
- On the Services tab of System Configuration, click to select Hide all Microsoft services, and then select Disable all.
- On the Startup tab of System Configuration, select Open Task Manager.
- Under Startup in Task Manager, for each startup item, select the item and then select Disable.
- Close Task Manager.
- On the Startup tab of System Configuration, select OK.
When you restart the computer, it will be in a clean boot environment.
WINDOWS
8.1 & 8
Perform a Clean Boot in Microsoft Windows 8.1 and Windows 8
- Sign in to the machine as an administrator.
- Press Windows Key + R to open Run command, type msconfig.msc and click Ok. Or Open Control Panel –>Administrative Tools–>System Configuration
- It will open the System Configuration
- On the Services tab of the System Configuration dialog box, tap or click to select the Hide all Microsoft services check box, and then tap or click Disable all.
- On the Startup tab of the System Configuration dialog box, tap or click Open Task Manager
- On the Startup tab in Task Manager, for each startup item, select the item and then click Disable
- Close Task Manager.
- On the Startup tab of the System Configuration dialog box, tap or click OK, and then restart the computer.
The computer restarts in a clean boot environment
WINDOWS
7
Perform a Clean Boot in Microsoft Windows 7
- Sign in to the computer by using an account that has administrator rights.
- Select Start, type msconfig in the Start Search box, and then press Enter to start the System Configuration utility. OR Press Windows Key + R to open Run command, type msconfig.msc and click Ok.
- Note If you’re prompted for an administrator password or for confirmation, type the password or provide confirmation.
- On the General tab, select Selective startup, and then deselect Load startup items. (The Use Original Boot.ini check box is unavailable.)
- On the Services tab, click to select Hide all Microsoft services, and then select Disable all.
- Select OK, and then select Restart.
The computer restarts in a clean boot environment.
Frequently Asked Questions
Is it safe to perform a clean boot in Microsoft Windows?
Yes, it's completely safe to perform a clean boot in Microsoft Windows. Clean boot starts PC with minimal services and disables third-party add-ons.Does a clean boot delete everything?
Clean boot in Microsoft Windows is just a way to start up your PC with a minimum of drivers and programs to enable troubleshoot which programs and drivers may be causing a problem. It does not remove your personal files such as documents, audio, video, pictures, etc.What is the difference between Safe mode and Clean boot?
Safe mode uses a minimal pre-defined set of drivers and services to start the operating system. Whereas in Clean boot, the PC starts by using a pre-selected minimal set of drivers and startup programs, and because the PC starts with a minimal set of drivers, some programs may not work as expected. Clean Boot is used to identify and troubleshoot advanced Windows problems. If your computer is not starting normally, or if you receive errors when you start the computer that you cannot identify, you should consider performing a “clean boot.”