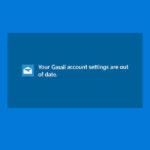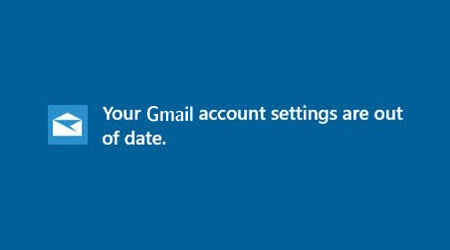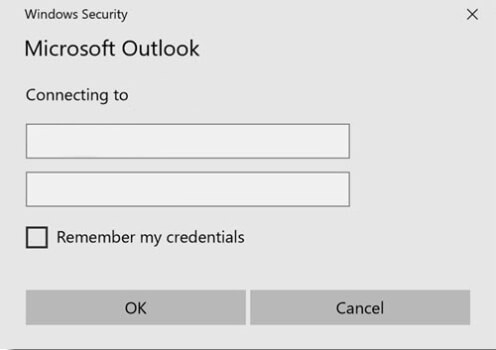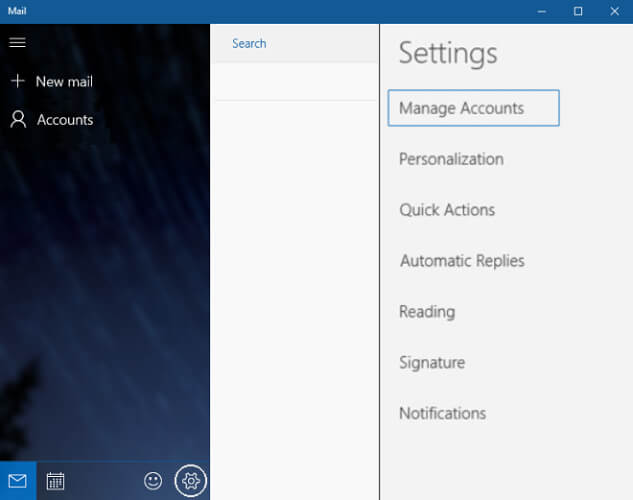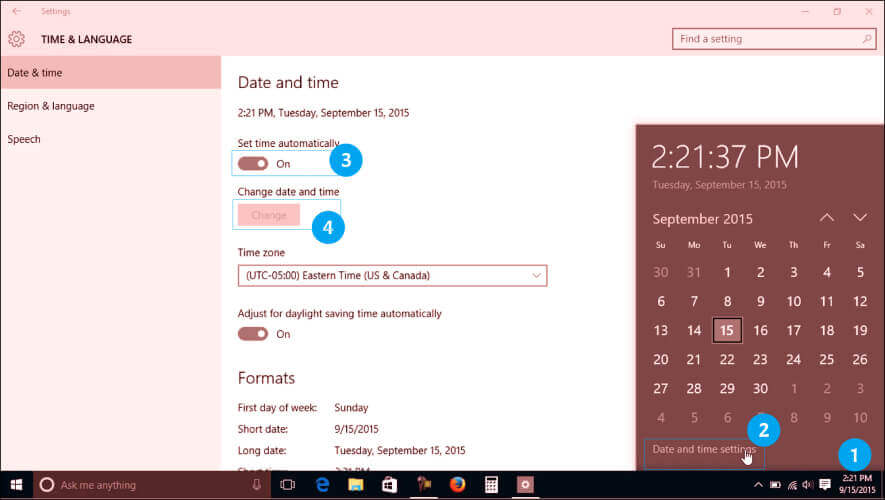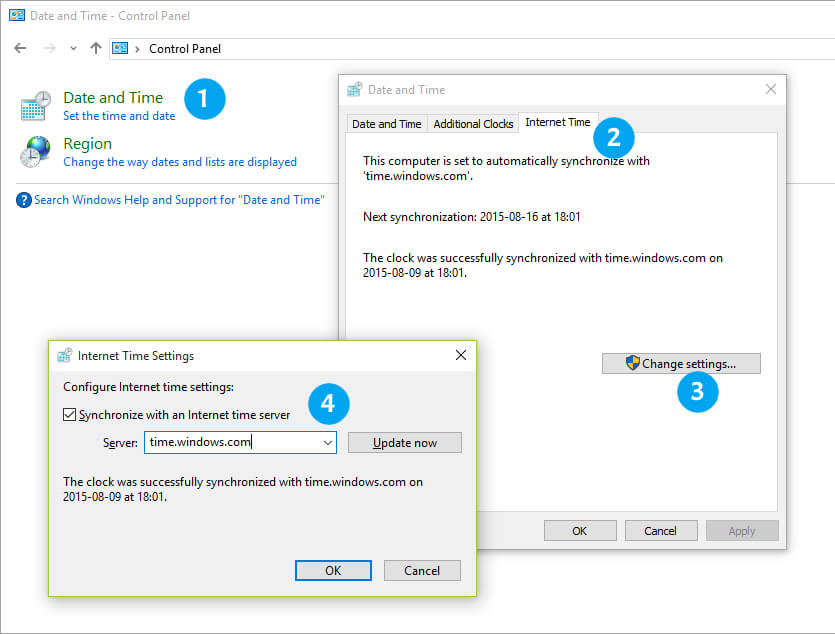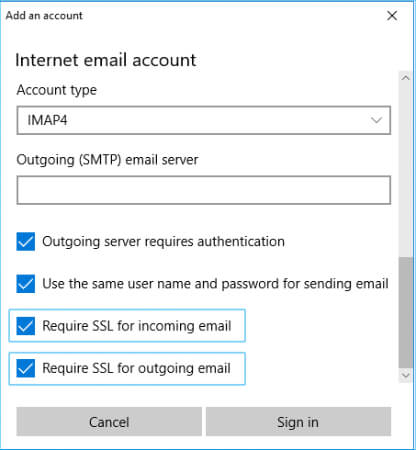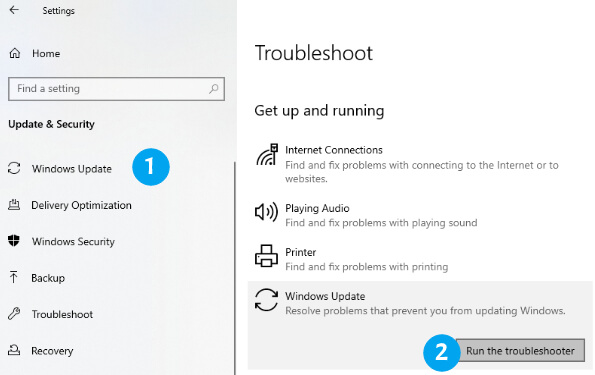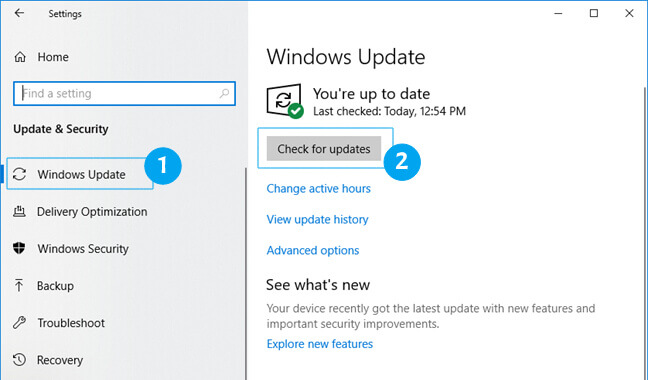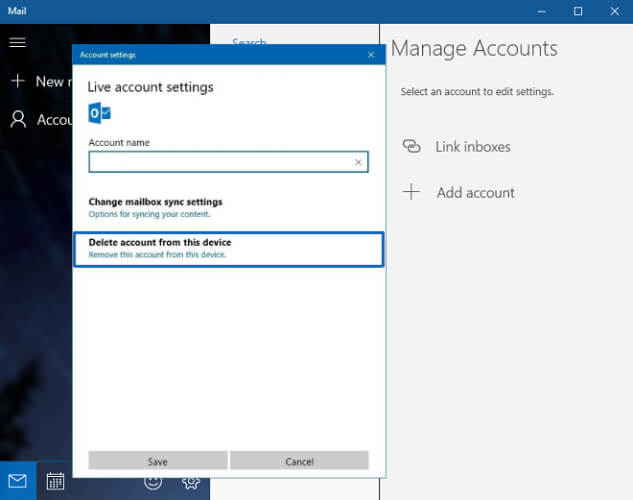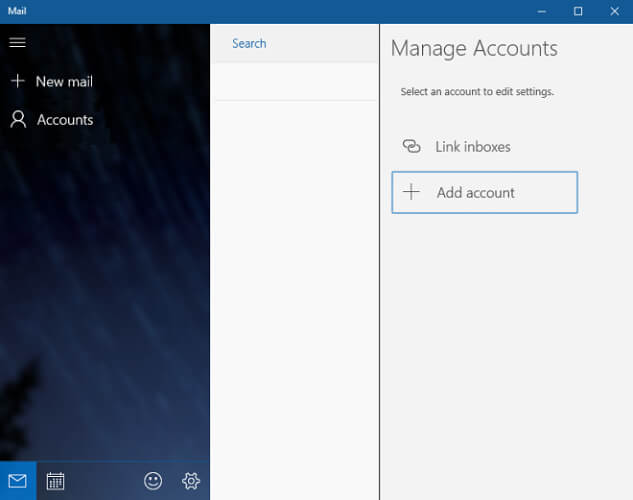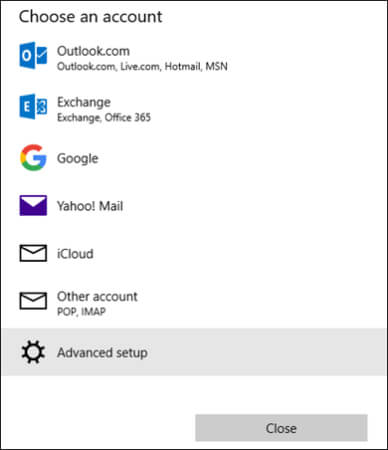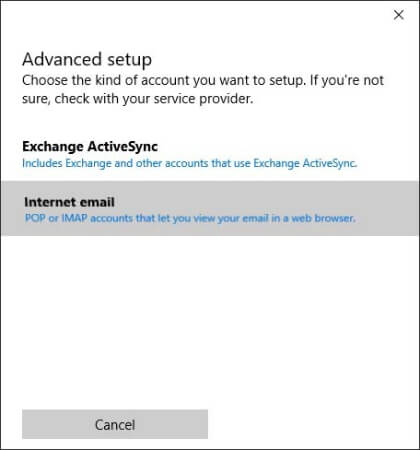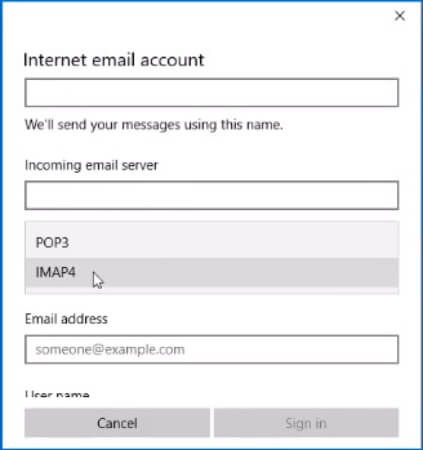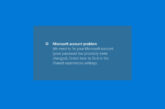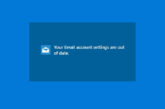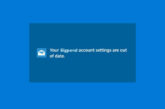How to fix Your Gmail account settings are out of date
Gmail is a free email service accessible through an internet browser or the official Gmail mobile app provided by Google. Gmail can also be configured on the email clients like Mail app, Outlook, Thunderbird, etc. via the POP and IMAP protocols.
Invalid Security Certificate, Invalid or Incorrect Password, Incorrect Date and Time can trigger the error “Your Gmail account settings are out of date“.
Error Message
Your Gmail account settings are out of date
You might want to read about Your Outlook account settings are out of date
Causes of "Your Gmail account settings are out of date"
Below mentioned are the various potential triggers that cause Your Gmail account settings are out of date.
- Invalid Security Certificate
- Invalid or Incorrect Password
- Incorrect Date and Time
Resolution of "Your Gmail account settings are out of date"
We have made a list of resolutions to Fix the Error “Your Gmail account settings are out of date”. We have listed the solutions in order to resolve the error.
Performing the below-mentioned solutions and workarounds help to resolve the error Your Gmail account settings are out of date.
- Click the Fix button
- Update Password
- Check Time and Date Settings
- Synchronize with an Internet Time Server
- Check Security Certificates
- Run Windows Update Troubleshooter
- Run Windows Update
- Reconfigure your Email account
Solution
1
Click the Fix button
The most common cause of “Your Gmail account settings are out of date” is an incorrect password. Click on Fix account in the notification bar at the top of the Mail or Outlook app. If your password is incorrect, you’ll get a prompt asking you to update your password. Enter the new password and choose Done.
This is the quickest and simplest solution to fix the error “Your Gmail account settings are out of date” but it’s not a guaranteed solution and is worth a try.
Solution
2
Update password
If you have updated your password for your email account through any means like webmail, other email programs, or any other device then the windows mail app will show the error “Your Gmail account settings are out of date”. You need to update the password in the Windows mail account settings.
- Click on Start and type mail in the search. Select the Mail app from the results.
- Click on the Settings(gear) icon from the lower-left corner of the mail app and select Manage accounts from the settings pane.
- Click on the account for which you want to change settings.
- Update the password and click on Save.
Check if the issue “Your Gmail account settings are out of date” has been resolved.
Solution
3
Check Time and Date Settings
Incorrect Date and Time can be the primary cause of the error “Your Gmail account settings are out of date”.
Correct the Date and Time as per geographical location to fix the error “Your Gmail account settings are out of date”. In Date & time, you can choose to let Windows set your time and time zone automatically, or you can set them manually.
- At the bottom-right corner of the screen, in the Windows Notification Area, Right Click or Tap the date and time.
- Click Adjust date/time.
- Make sure your Date and Time zone are set properly.
- If not, adjust the date and time manually by turning off the Set time automatically option, then click the Change button.
- Change the date and time with the current date and time and click on the Change button.
Another Way
To set your time and time zone in Windows 10, go to Start > Settings > Time & language > Date & time.
Solution
4
Synchronize with an Internet Time Server
Solution
5
Check Security Certificates
If the problem is not time-related, then you can go for another method which is checking the security certificate. If there is no SSL certificate setting, follow the upcoming steps;
- Go to Settings, then click Manage Accounts.
- Select the account which is showing the issue.
- Select the option Change mailbox sync settings < Advanced mailbox settings. Select the option Advanced mailbox settings from the drop-down menu.
- Check the option ‘Require SSL for incoming email’ and ‘Require SSL for outgoing email’ then Save it.
Solution
6
Run Windows Update Troubleshooter
First of all, please try to run the Windows Update Troubleshooter, as an error in the update program can also cause the error “Your Gmail account settings are out of date”
- Start > Settings > Update & Security > Troubleshoot > Additional troubleshooters.
- Next, under Get up and running, select Windows Update > Run the troubleshooter.
If Windows Update Troubleshooter does not resolve the problem, please try the following steps (Be aware that the PC will restart automatically afterward):
- Please click the Windows button and R at the same time
- Write powershell
- Give this command
- Get-AppXPackage | Foreach {Add-AppxPackage -DisableDevelopmentMode -Register “$ ($ _. InstallLocation) AppXManifest.xml”};
- Your computer will restart automatically.
Since all apps have now been refreshed, please test whether the problem still exists.
Solution
7
Run Windows Update
Now as you are aware that there is no error in the update program that can also cause this error, please check your device for updates. Windows update helps you fix some bugs and improve your windows reliability.
Go to Settings > Update and Security > Windows Update and click “Check for Update.”
After the update, restart your computer and check whether the problem is fixed.
Solution
8
Reconfigure your Email account
In order to rectify and resolve the error Your Gmail account settings are out of date, we need to delete the Outlook account and add it again.
- Click on Start and type mail in the search. Select the Mail app from the results.
- Click on the Settings(gear) icon from the lower-left corner of the mail app and select Manage accounts from the settings pane.
- Click on the account that you want to remove.
- Follow the on-screen instructions to finish removing the account.
After removing the account, you need to add the account.
- In the Mail app, click on the Settings(gear) icon from the lower-left corner of the mail app and select Manage accounts from the settings pane.
- Click on Add account and choose the type of account you want to add.
- Enter the email address, password, and account name and select Sign in.
- Choose Done and your data will start syncing.
Add an account using advanced setup
- Select the last option Advanced setup from the Choose an account window.
- Enter the following information in the Advanced setup window.
- Email address
- User name
- Password
- Account name: You can choose any name and it will reflect in the left pane of the Mail app.
- Send your messages using this name: The recipients will see this name when they receive your emails.
- Incoming email server You can get this information from your ISP or administrator. Usually, an incoming mail server address is in the format of imap.google.com.
- Account type Choose POP3 or IMAP4. Most email accounts use IMAP4. If you don’t know which one to choose, contact your ISP.
- Outgoing (SMTP) email server You can get this information from your ISP or administrator. Usually, an outgoing email server address is in the format of smtp.google.com.
- Once you’ve entered all the required information, select Sign in > Done.
Bonus
*
Gmail POP and IMAP Settings
Many email applications, clients, and software have an account settings option to update the POP or IMAP settings. You can use the Mail app or a third-party email app to sync or download your emails.
POP: POP downloads the copy of your emails from your email account to the app. if you delete an email from your account after it’s been downloaded, the downloaded copy remains in the app. Additionally, POP only downloads emails from the Inbox (not personalized folders), so to download all of your emails, you’d need to move emails from existing folders to the Inbox.
IMAP: IMAP, continually syncs the app and your account to keep the information in both places identical. If you do anything with messages or folders in your account will also reflect in the app (and vice versa).
| Protocol | Server Settings | Port Settings |
|---|---|---|
| POP 3 | Incoming mail server (POP3): pop.gmail.com | SSL – 995 |
| Outgoing mail server (SMTP): smtp.gmail.com Requires authentication – Yes |
SSL – 465 TLS or STARTTLS – 587 |
|
| IMAP | Incoming mail server (IMAP): imap.gmail.com | SSL – 993 |
| Outgoing mail server (SMTP): smtp.gmail.com Requires authentication – Yes |
SSL – 465 TLS or STARTTLS – 587 |
Make sure ‘Outgoing server requires authentication‘ is checked.
We’ve compiled all the resolutions and workarounds verified by the experts to fix the mentioned error. These resolutions and workarounds helped the users to fix the error on their system. Try implementing these resolutions on your computer and if the preceding suggestions fail to solve the error, please feel free to Ask an Expert.
Frequently Asked Questions
Why I am getting Your Gmail account settings are out of date?
Your Gmail account settings are out of date tends to appear due to Incorrect Password, Date and Time, or Invalid Security certificate.Why does Microsoft keep telling me my account needs fixing?
Shared Experience is a Windows feature that notify about all the important information. You need to ensure your password used in the Mail app is correct to remove this notification.What does your Gmail account settings are out of date mean?
It means that your Gmail account settings like Password, Date and Time, or Security certificate are not up to date.