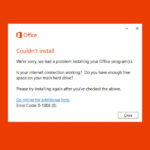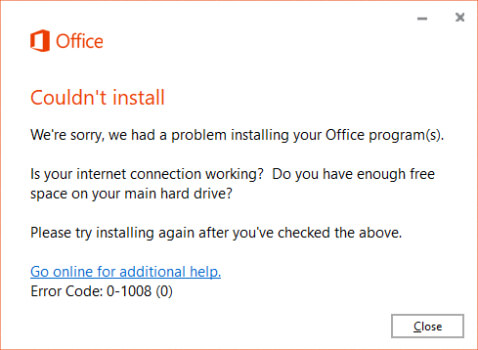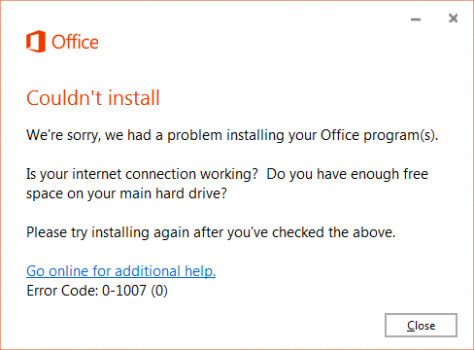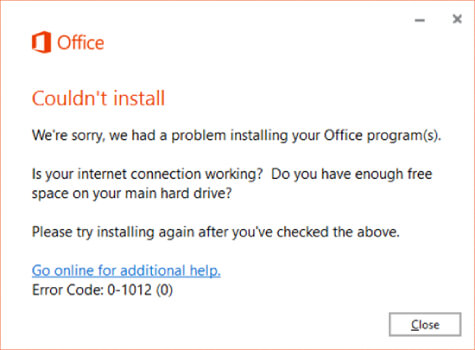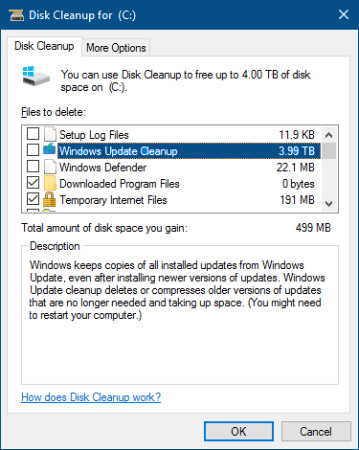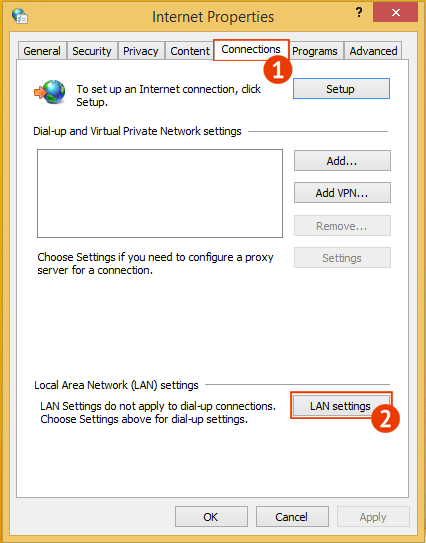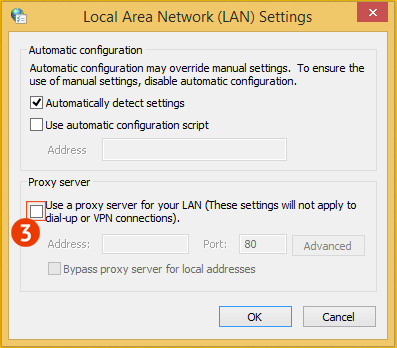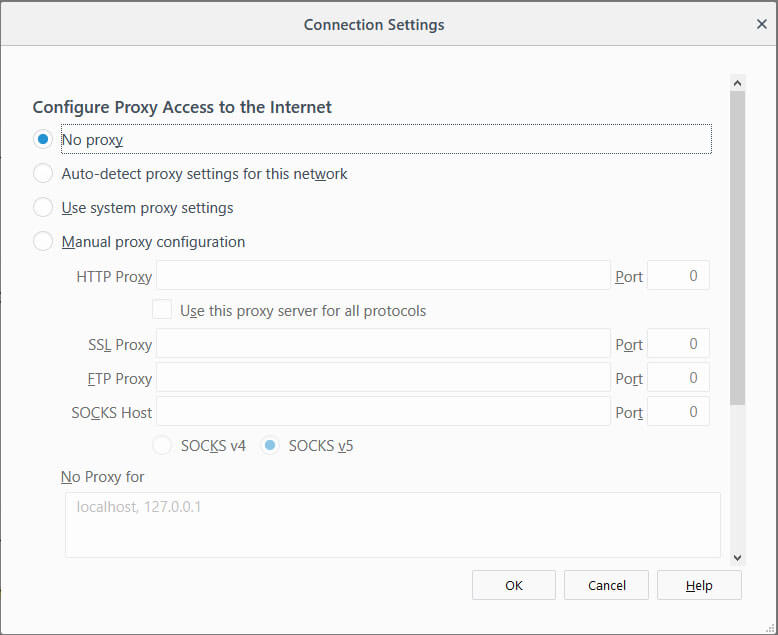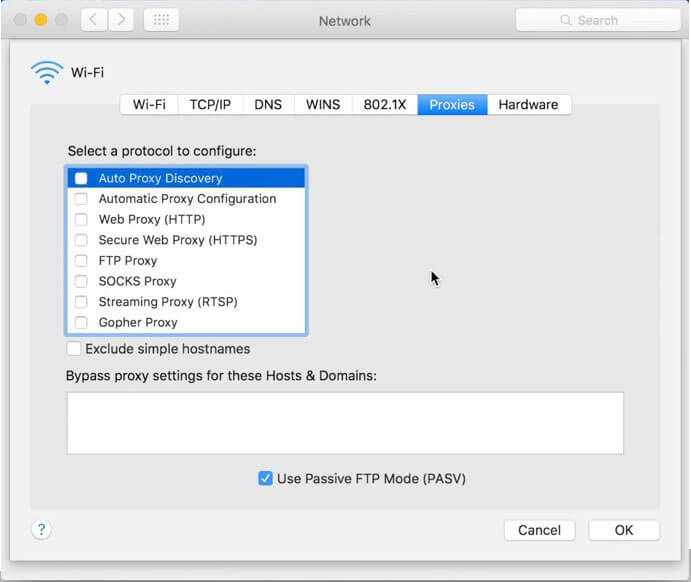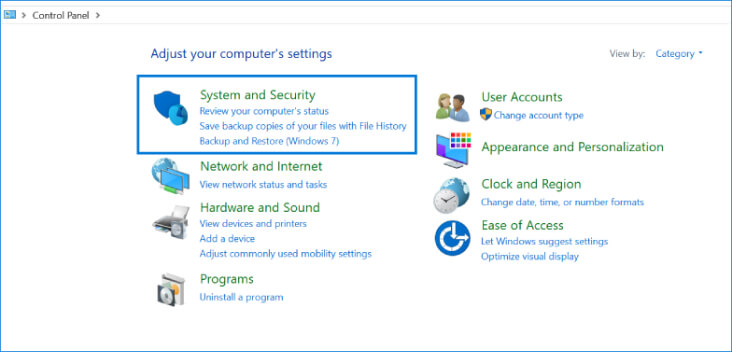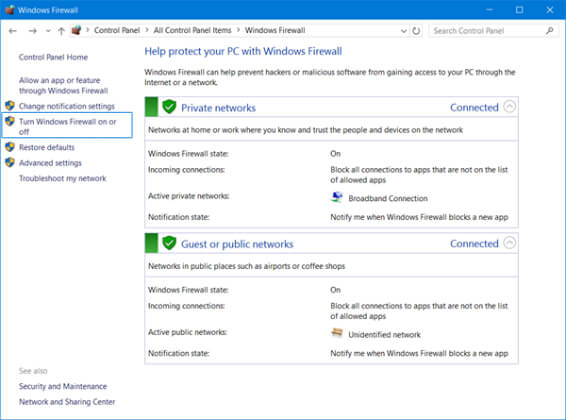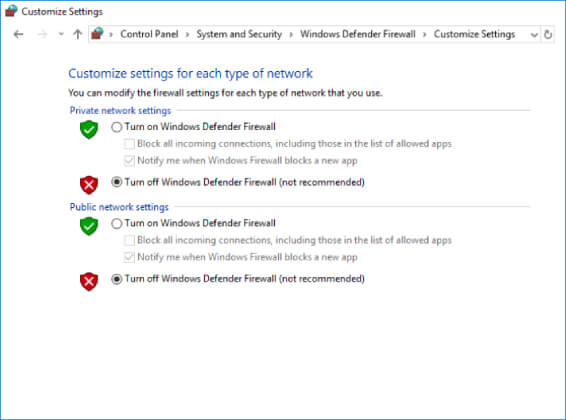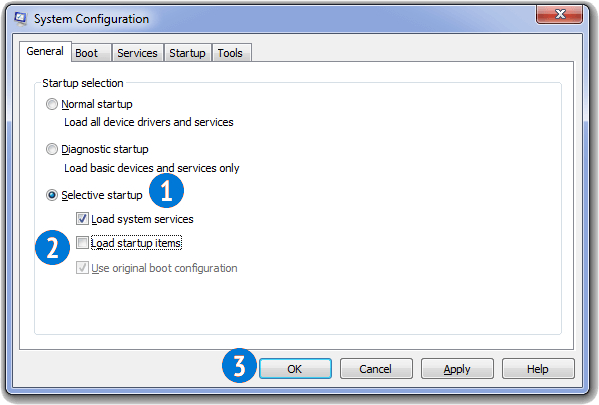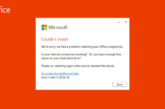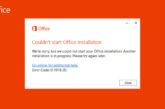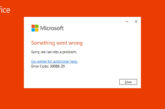Story Highlights
- Free space on hard drive
- Install Office using the Offline Installer
- Install using a Wired Connection
- Turn off proxy settings temporarily
- Temporarily Disable Antivirus
- Temporarily disable the Firewall
- Office Suite Installation in Clean Boot
- Install from different location
- Remove Other Office Versions
How to fix Error code 0-1008 (0), 0-1007 (0) or 0-1012 (0) when installing Office
Applies on Microsoft Office 365, Office 2021, Office 2019, Office 2016 and Office 2013
Error code 0-1008 (0), 0-1007 (0) or 0-1012 (0) when installing Office occurs when your hard drive is running out of space or you have an internet connection problem.
“Error code 0-1008 (0) when installing Office” also occurs when your security software, firewall, proxy settings, connection, or third-party software prevents you from installing Office.
Error Message
Couldn’t install. We’re sorry, we had a problem installing your Office programs(s). Is your internet connection working? Do you have enough free space on your main hard drive? Please try installing again after you’ve checked the above. Go online for additional help.
- Error code: 0-1008 (0)
- Error code: 0-1007 (0)
- Error code: 0-1012 (0)
Causes of "Error code 0-1008 (0), 0-1007 (0) or 0-1012 (0) when installing Office"
“Error code 0-1008 (0) when installing Office” also occurs when other Office installation is conflicting, secuity software, firewall, proxy settings, connection or third party software prevent us from installing Office. We might see this error prompt with error code 0-1008 (0), 0-1007 (0) or 0-1012 (0) during office installation process.
- Not enough space on the hard drive
- Antivirus software and firewall might be blocking the Office installation
- Internet connections and proxy settings are preventing office installation
- Click 2 Run Installation
- Previous version of an Office suite is blocking the installation
- Incomplete, partial, failed repair, installation, change, or removal of a previous Office suite can prevent from installing a newer version.
Resolution of "Error code 0-1008 (0), 0-1007 (0) or 0-1012 (0) when installing Office"
We have made a list of resolutions that can fix the Error “Error code 0-1008 (0) when installing Office”. We have listed the solutions in order to fix the error.
Performing the below-mentioned solutions and workarounds helps us to resolve the error “Error code 0-1008 (0), 0-1007 (0) or 0-1012 (0) when installing Office” in Microsoft Office.
- Free space on your hard drive
- Install Office using the Offline Installer
- Install Office using a Wired Connection
- Temporarily turn off proxy settings
- Temporarily disable antivirus
- Temporarily disable the firewall
- Install Office using a different Internet Connection or from different location
- Office Installation in Clean Boot
- Remove Other Office Versions
Solution
1
Free space on your hard drive
You might not be able to install programs and important Windows updates if your system is running low on free space. This might affect the performance of your system and in Office installation causing “Error code 0-1008 (0)”.
- Press the Windows + R and type cleanmgr and hit Ok. OR Click on Start and type Disk Cleanup.
- If prompted, select the disk that needs to be cleaned up.
- Wait for analyzation what files can be removed.
- Select the files that you want to be removed from your computer.
- Click on Ok and Confirm the file deletion by clicking on Delete Files on the prompt.
Now it should free space on your drive for Office installtion and avoid “Error code 0-1008 (0), 0-1007 (0) or 0-1012 (0)”.
Solution
2
Install Office using the Office Offline Installer
The Office offline installer may help in bypassing the potential firewall, proxy, antivirus, or Internet connection issues that might occur during an Office installation as we will be downloading the Offline installer ISO file to install office to avoid error code 0-1008 (0), 0-1007 (0) or 0-1012 (0).
Steps to Download Office Offline Installer File
Please visit www.office.com/myaccount to download the office offline installer. We need to make sure that we are using the same account which is associated with our copy of office.
If we are not signed in with the Microsoft account associated with our copy of Office, we need to sign in now. If we are signed in with a different account, we need to sign out from that account and sign in again with the correct Microsoft account.
Once we logged in, we will find My Office Account Homepage with your subscription account information and the place we normally go to download the standard online Office installer.
- From the My Office Account Home page, click the Install button.
- From the Install page, click “Language, 32/64-bit, and other install options.”
- Language and Install Options: This is the section from where we can manually select to download Office in Language other than Operating System Configured language. We can also opt for the 64-bit version of office instead of normal 32 bit.
- Offline Installer: From the Office Installer section, select desired language and click on Download offline installer.
Solution
3
Install Office using a Wired Connection
Error code 0-1008 (0), 0-1007 (0) or 0-1012 (0) can occur during the office installation if you are downloading and installing it over a slow connection. If you have a wireless connection, consider using a wired connection to access the internet.
The wired connection is stable, faster, and doesn’t lose connectivity. It helps in boosting the office downloading and installation. Plug in the Ethernet cable into your device and try installing Office again.
Solution
4
Turn off proxy settings temporarily
Proxy Settings enabled on your computer may affect the Microsoft Office installation and may throw “Error code 0-1008 (0), 0-1007 (0) or 0-1012 (0) when installing Office”.
If you use your device at home, school, or at work, consider turning off the proxy settings in Microsoft Edge, Internet Explorer, Google Chrome, Mozilla Firefox, or Safari before you install Office.
Please follow the below-mentioned steps to turn off proxy settings in different browsers:
Disable Proxy Settings in Google Chrome
- Open the Customize and Control Google Chrome menu by clicking on the three-dots icon at the top right of Google Chrome, select Settings on the menu. Click on Advanced Option from the Bottom if listed or find System and finally click on Open proxy settings.
- Click on Connections from the top menu and then click on LAN Settings.
- Deselect the checkbox for Use a proxy server for your LAN.
- Click Ok.
Disable Proxy Settings in Internet Explorer
- Open the Internet Options by clicking on the Gear Icon icon at the top right of Internet Explorer or Click on Tools and then select Internet Options.
- Click on Connections from the top menu and then click on LAN Settings.
- Deselect the checkbox for Use a proxy server for your LAN.
- Click Ok.
Disable Proxy Settings in Mozilla Firefox
- Open the Options by clicking on the three-bar Icon icon at the top right of Mozilla Firefox or Click on Tools and then select Options.
- In Firefox Options, find Network Proxy Section and Click on Settings.
- In Connection settings dialog box, from Configure Proxy Access to the Internet, Select No Proxy.
- Click Ok.
Disable Proxy Settings in Safari
- Open the Preferences by clicking on the Safari menu at the top left of Safari.
- From the Preferences dialog box, click on Advanced.
- In Advanced Section, Find Proxies and click on Change Settings.
- In Network dialog box, Under Select a protocol to configure, uncheck any ticked boxes.
- Click Ok.
Solution
5
Temporarily Disable Antivirus or Security Software
To workaround, this problem, try temporarily disabling your antivirus software and installing Office to avoid error code 0-1008 (0). If that doesn’t work, try uninstalling the antivirus software temporarily instead.
- Open Antivirus application installed on the computer and then click on settings and navigate to real-time protection.
- Turn Off real-time protection. Then Navigate to Antivirus firewall.
- Turn off Antivirus firewall. Then Click on YES or OK confirmation prompt if prompted.
Don’t forget to reinstall the antivirus software after Office is finished installing and if you turned it off, be sure to turn it on again.
Solution
6
Temporarily disable the Firewall
Windows Firewall or Third-Party Firewall installed on the computer can cause a problem with the Office installation and it may throw “Error code 0-1008 (0) when installing Office”. A firewall is used to allow or deny internet access to the applications. As an exception, it may deny providing access to Office installation which can cause Error code 0-1008 (0), 0-1007 (0) or 0-1012 (0).
Consider disabling the firewall on the computer before and during office installation.
- Open the control panel and select the “System and Security” and then to “Windows Firewall”
- Then Click on “Turn Windows Firewall On or Off”
- Select Turn Off Firewall for both public and private networks.
Turn On the firewall once you finish installing the Office.
Solution
7
Office Suite Installation in Clean Boot
Office installation can also be interrupted if third-party services are conflicting with the office program which can result in Error code 0-1008 (0), 0-1007 (0) or 0-1012 (0).
Consider performing Clean Boot to disable all startup programs and services on the computer. Also, consider disabling unwanted software’s which can conflict with the office suite. Try installing the office after starting the computer with minimal set of services, drivers, and startup programs to avoid other programs interfering with office installation.
Perform Clean Boot in Windows10, 8.1 and 8
- Press Windows Key + R to open Run command, type msconfig.msc and click Ok. Or Open Control Panel –>Administrative Tools–>System Configuration
- On the Services tab of the System Configuration dialog box, tap or click to select the Hide all Microsoft services check box, and then tap or click Disable all.
- On the Startup tab of the System Configuration dialog box, tap or click Open Task Manager
- On the Startup tab in Task Manager, for each startup item, select the item and then click Disable
- Close Task Manager.
On the Startup tab of the System Configuration dialog box, tap or click OK, and then restart the computer.
Consider installing office after restarting the device.
Perform Clean Boot in Windows 7
- Press Windows Key + R to open Run command, type msconfig.msc and click Ok. Or Open Control Panel –>Administrative Tools–>System Configuration
- On the General tab, click the Selective startup option, and then click to clear the Load startup items check box
- On the Services tab, click to select the Hide all Microsoft services check box, and then click Disable all.
- Close Task Manager.
On the Startup tab of the System Configuration dialog box, tap or click OK, and then restart the computer.
Consider installing office after restarting the device.
Solution
8
Install Office using a different Internet Connection or from different location
Consider connecting with a different internet connection as the network may be limited in a way that it won’t allow Office to install and cause error code 0-1008 (0). If you are trying to install Office at School or Work, consider connecting your device with a different Internet connection at your Home, Public Place, Friend’s place or to a Wireless hotspot and then try to install Office again.
Note: If you need to install Office from work, university or school, then your IT department might be able to help you with any network limitations.
Solution
9
Remove Other Office Versions
Office installation can also be interrupted due to erroneous residual files during the installation or un-installation of previous versions of Microsoft office which can cause error code 0-1008 (0), 0-1007 (0) or 0-1012 (0).
Consider removing Microsoft Office versions installed in the device and try to reinstall the Office program. You can reinstall the other office versions once the office installation is finished.
Uninstall Office from the Control Panel
- Press Windows Key + R to open Run command, type appwiz.cpl and click Ok. Or Open Control Panel –>Programs
- Right-click on the Microsoft Office product, and choose Uninstall.
- Follow the instructions on the screen.
Uninstall Office using Microsoft Easy Fix Tool
Try running Microsoft Easy Fix tool to completely remove Office from the device.
Reference: Microsoft Article for uninstalling Office
Consider installing office after restarting the device.
We’ve compiled all the resolutions and workarounds verified by the experts to fix the mentioned error. These resolutions and workarounds helped the users to fix the error on their system. Try implementing these resolutions on your computer and if the preceding suggestions fail to solve the error, please feel free to Ask an Expert.
Frequently Asked Questions
What is Microsoft Office Error code 0-1008 (0)?
Microsoft Office Error code 0-1008 (0) appears when your hard drive is running out of space or you have an internet connection problem.What is Microsoft Office Error code 0-1007 (0)?
Microsoft Office Error code 0-1007 (0) appears when your hard drive is running out of space or you have an internet connection problem.What is Microsoft Office Error code 0-1012 (0)?
Microsoft Office Error code 0-1012 (0) appears when your hard drive is running out of space or you have an internet connection problem.How do I download Office offline installer?
Visit www.office.com/myaccount and log in to your account. From the Office home page select Install Office. Run the downloaded office installation file and folow the instructions.Why I am getting couldn't install Office error?
Couldn't install Office error occurs when you try to install Office and your hard drive is running out of space or you have an internet connection problem.